お疲れさまです。
伊藤翼です!
起業・副業していると
請求書の発行をお願いされることは良くあります。
オンラインでのやり取りの際に
わざわざ領収書を発送するのはお金も労力もかかるので
ちょっと面倒ですよね^^;
そこでオススメするのが
データ(PDF)で領収書をお渡しする方法です!
この方法なら、
無料で簡単に領収書が渡せるので
とっても便利です!
ということで、今回お話する内容は
無料で格好いい請求書の雛形を
超シンプルに[20分]で作成する方法になります^^
もし、あなたが
・請求書を無料で作りたい
・ビジュアルの良いこだわった請求書を作りたい
・請求書をデータ(PDF)で発行したい
などの悩みがあれば
ぜひこの記事が役に立ちますので
参考にしてください!
無料で利用できる
[Googleスプレッドシート]を利用して
初心者でも基本さえ知っていれば
超シンプルに雛形を作成することができます!
そして、作成した雛形を使えば
請求書を作成するために必要な時間は
たったの5分!
めちゃくちゃ効率的に請求書を作り
事務作業を簡略化させます^^
データ(PDF)で発行するのも
ボタンを3クリックするだけ!
ただ、シンプルなだけでなく
相手先を気遣った請求書を作るためのコツも
お伝えしますので楽しみにしていてください!
請求書作成は
スプレッドシートのコメント機能を使って
ガイドをすることができるので
いつも迷わず、間違えずに作成できます!
とはいっても、チームの力があってのことで、私一人が凄いわけではないです。
チームの力って凄いですよね^^
はじめに
本当に初心者にもできますか?
基本操作さえ理解できていれば誰でもできます!
わかりにくくて苦手なので、
動画で解説してほしいです!
今回も、動画と画像を使って解説していきますね!
どのくらい時間がかかるものですか?
請求書の雛形作成には大体15分。
一度雛形を作成してしまえば
金額や項目などを変更するだけなので
毎回5分程度で請求書発行は完了します^^
準備に必要なものはありますか?
「Googleスプレッドシート」を利用するので
Googleアカウントが必要になります!
社印の画像データがあると良いですね!
Googleアカウントについては
前にも紹介してもらったので大丈夫ですね^^
事前準備としては、
Googleアカウントが必要になります。
まだ、Googleアカウントを所有していない方は
過去の記事で詳しく作成方法をお伝えしているので
参考にしてください!
【動画&画像】たった5分でGoogleアカウント(Gmail含む)を作成する方法
https://eminal.info/torisetu/google-account/
早速作り方を教えて下さい^^
さて、今回の領収書の作成から発行までのステップは
全部で7STEPになっています。
1.ページの設定
2.文字の入力
3.表の作成(枠線の入力)
4.全体を整える
5.関数、表示形式の変更
6.電子印鑑を追加
7.請求書を発行する
それでは、一つずつ解説していきますので
下の画像のような請求書を一緒に作っていきましょう^^
動画で一気に学ぶ!
動画の実演で一気に学ぶ方はこちらから!
[請求書]20分で作成!超シンプルでおしゃれな作り方【Googleスプレッドシート】
1.ページの設定
まずはじめに[Googleスプレッドシート]を
「空白」開いてください!
Googleスプレッドシートを利用したことがない方は
以下の記事で詳しく解説していますので
是非参考にしてください^^
https://eminal.info/torisetu/google-spreadsheet/
1.1_列の数を[10列(A~J列)]に設定する
まずは、余分な列があると見づらくなるので
不要な列を削除します。
K~Z列までを複数選択し
列番号で右クリックをして
[列K-Zの削除]を選択して削除しましょう!
1.2_行のサイズを[30ピクセル]に設定する
初期状態では、行の幅が狭く
請求書としては見ずらい仕様になっているので
行のサイズを[30ピクセル]程度に広げます。
1~50行目を複数選択して
行番号で右クリックをします。
そして、[行1-50のサイズを変更]を選択し
30ピクセルへ変更しましょう!
51行目以降は不要なので
今回は削除します。
51行目の行番号をクリックし
[Ctrl]+[Shift]+キーボード[⇓]を押します。
すると、51行目以降のすべてのセルが選択されます!
その後、選択された行番号の上で右クリックし
[行を削除する]を選択します。
1.3_全体の文字サイズを[12ピクセル]に設定する
文字サイズも、初期状態では小さく
取引先の担当者が見ずらいため
[12ピクセル]程度に大きく表示するように設定します。
—————
[Ctrl]+ キーボード[A]
—————
で、全セルの選択をしてから
フォントサイズを[12ピクセル]に変更しましょう!
2.文字の入力
請求書作成にあたり、
必要項目は9項目あります!
この9項目をまずは盛り込むようにして
請求書を作っていきましょう。
2.1_請求書タイトル
請求書と分かるように
請求書のタイトルを記載します!
基本的には
[請求書]で良いです^^
2.2_宛名(相手方の会社名や氏名)
請求書を送る相手方の「宛名」を記載します。
個人の場合は[●●●様]
法人・団体の場合は[●●●御中]
というように、
宛名の敬称が変化するので注意しましょう!
2.3_請求金額
請求する金額の合計を記載します。
2.4_請求書番号(データ管理のために番号をつける)
データ管理のために
請求書に番号を振ります。
管理しやすい番号の振り方でOKです!
No.001
20210101-001
2.5_請求書の発行日
請求書を発行した日にちを記載します。
2.6_請求側の会社名と捺印欄(自社の会社名(氏名)、住所、電話番号、メールアドレスなど)
請求書を作成している側の
会社情報(フリーランスの場合は個人の情報)を記載します。
記載する内容は以下のとおりです。
■会社名(フリーランスの場合は個人の氏名)
■郵便番号
■住所
■電話番号
■メールアドレス
■FAX(ない場合は不要)
2.7_支払い期限
支払いの期限は、
一般的には月末締めで翌月末支払い、
もしくは翌々月末支払いとすることが多いです。
ただこれは、
必ず決まったものではなく、
締め日や支払期限を任意の期日とするケースもあります!
2.8_振込先
請求する金額を振り込んでもらう
振込先を記載します。
2.9_振込手数料(「恐れいりますが振込手数料はご負担ください」などの文言を添えて)
振込手数料についての備考を設けます。
「恐れいりますが振込手数料はご負担ください」などの
文言を添えると丁寧です!
3.表の作成(枠線の入力)
商品名や、個数などを記載する部分は
枠線を使って表にすると見やすくなります^^
3.1_表の作成(枠線を入れる)
枠線の太さや色を決めて、
枠線を引きます。
今回は
「明るめの水色」
「3番目の一番太い太線」
にしました!
枠線を入れるのは
以下の箇所になります!
3.2_商品情報(商品名、発注個数、商品単価など)
請求する商品情報を記載します。
内容は以下のとおりです。
■商品名
■発注個数
■商品単価
必要に応じて、
■日付
などもあると丁寧かもしれません。
3.3_小計、消費税、合計金額(税込の価格)
請求する小計、消費税、合計金額を記載します。
4.全体を整える
全体のバランスや装飾などを
以下の画像のように整えます!
4.1_文字のサイズ
■請求書タイトル:36ピクセル
■取引先宛名:18ピクセル
■請求金額:14ピクセル
4.2_セルの結合
以下の範囲をセル結合させる。
[B2:D3]:請求書タイトル
[H2:I2]:日付
[H3:I3]:請求書番号
[B14:E14]:品番・品名
[F14:G14]:数量
[C36:D36]:お支払い期限
4.3_セルのサイズ
大体、以下のサイズへ変更していきます。
■A列:30ピクセル
■B列:120ピクセル
■F列:60ピクセル
■G列:60ピクセル
■H列:120ピクセル
■I列:120ピクセル
■J列:30ピクセル
4.4_セルの塗りつぶし
以下のセルを塗りつぶします
[B9]:ご請求金額
[B14:I14]:品番・品名 数量 単価 金額
[B31]:備考欄
[B35]:お振込先
4.5_文字の色
[請求書タイトル]は、
セルの塗りつぶしの色と同色で
文字色を変更します!
そして、以下の文字色を[白]に変更する。
[B9]:ご請求金額
[B14:I14]:品番・品名 数量 単価 金額
[B31]:備考欄
[B35]:お振込先
4.4_文字の位置の調整(中央寄せ(センタリング))
以下の箇所を[中央寄せ]していきます。
■取引先宛名
■請求金額
■品番・品名
■数量
■単価
■金額
■備考欄
■お振込先
5.関数、表示形式の変更
金額などに計算式や関数を追記し
合計金額には表示形式を変更させましょう!
■金額[I15]
=if(F15*H15<1,””,F15*H15)
※[I16~I26]まで上記の関数をコピーします
■小計[I27]
=SUM(I15:I26)
■消費税(10%)[I29]
=I27*0.1
■合計[I29]
=SUM(I27:I28)
6.電子印鑑を追加
押印の画像データを載せます。
フリーランスで押印がない場合は
請求書へ押印を乗せる必要はありません!
押印がなくても
請求書は効力がありますのでご安心ください^^
7.請求書を発行する
PDFとして請求書発行をします!
7.1_印刷設定
タブの中の[印刷]をクリックします。
ページの向きを[縦向き]に変更。
[印作形式]の中から
[グリッド線を表示]のチェックを外します。
7.2_PDF発行
[PDFに保存]担っていることを確認し、
[保存]をクリックして発行します。
PDFにする際には、
PDFの名前を決めますが、
相手先にわかりやすいように作成するのがおすすめです。
例えば以下のような形です。
[請求書_[取引先名][敬称]_[件名]_[発行日].pdf]
—————
請求書_株式会社●●●御中_●●●作成_20210101.pdf
—————
まとめ
さて、いかがだったでしょうか?
今回は、
—————
無料で格好いい請求書の雛形を
超シンプルに[20分]で作成する方法
—————
ということでお話してきました!
起業副業をすると
必ず必要になる書類なので
始めのうちにひな形を作っておけば
毎回の作業効率が良くなります^^
また、デザイン性の高い請求書を渡すだけで
相手先にも一目置かれ
きちんとした仕事ができる会社(人)だと思ってもらえるので
再度仕事の依頼もあるかもしれません^^
文章だけでわかりにくかった場合も
動画を用意してますので
是非そちらも参考にしてください!
あなたの未来はいつも幸せです^^


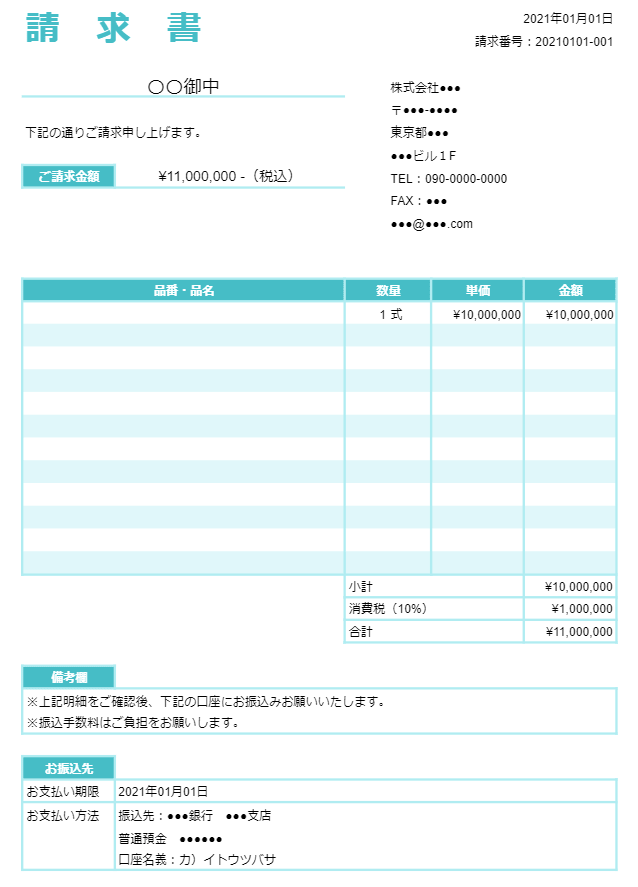
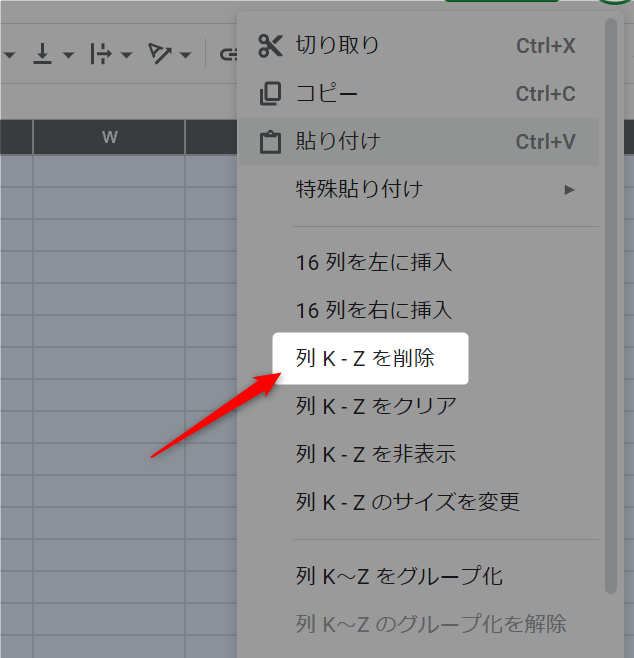
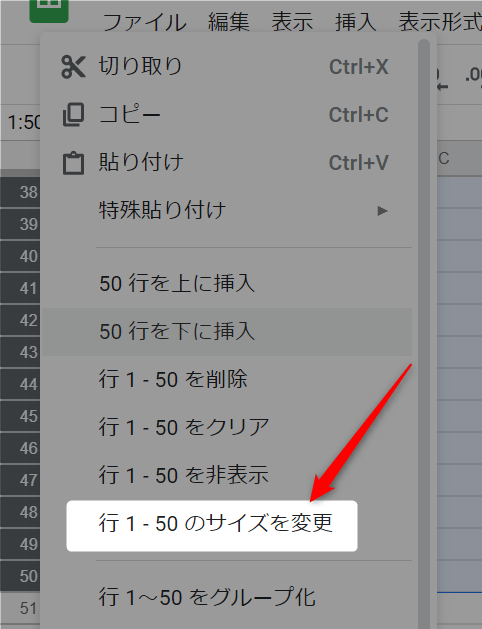
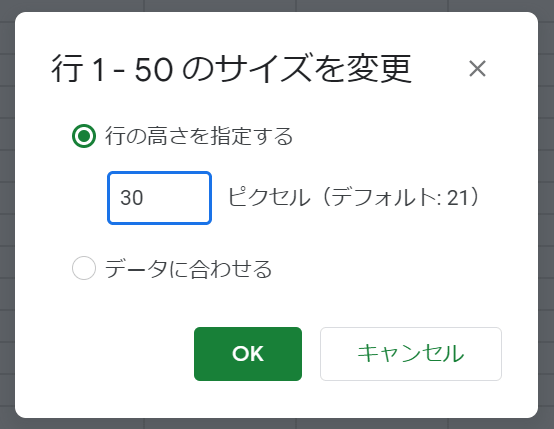
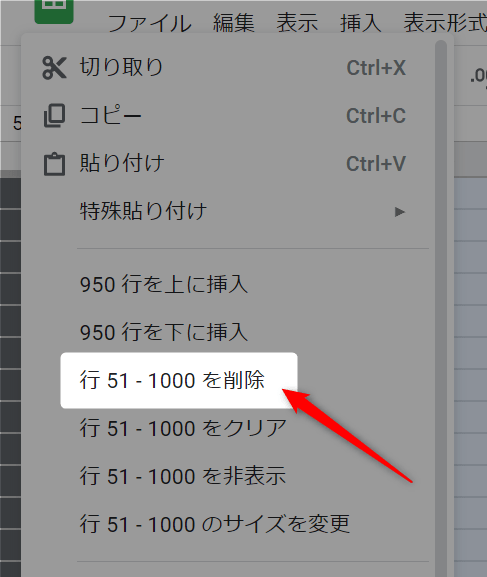

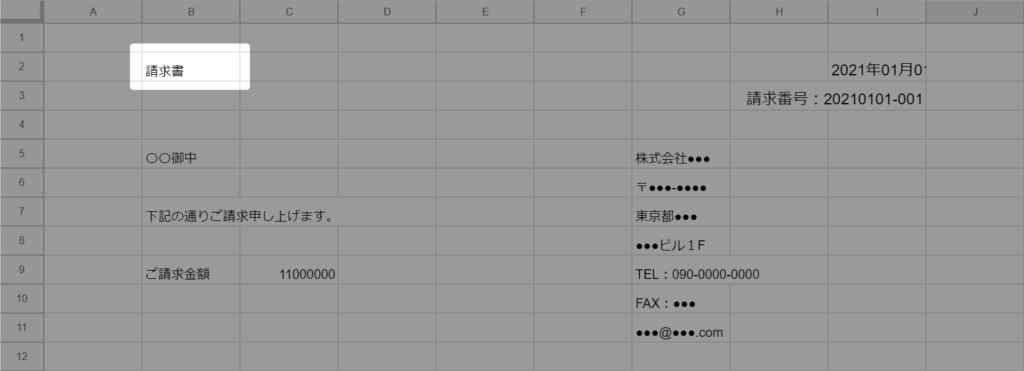

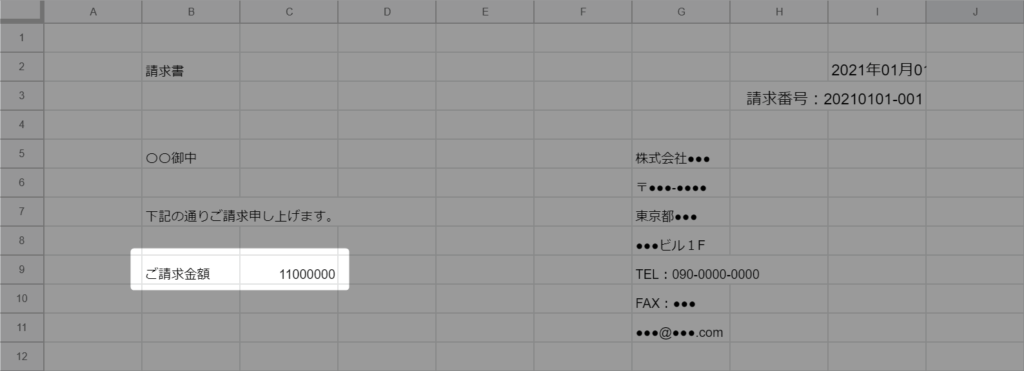
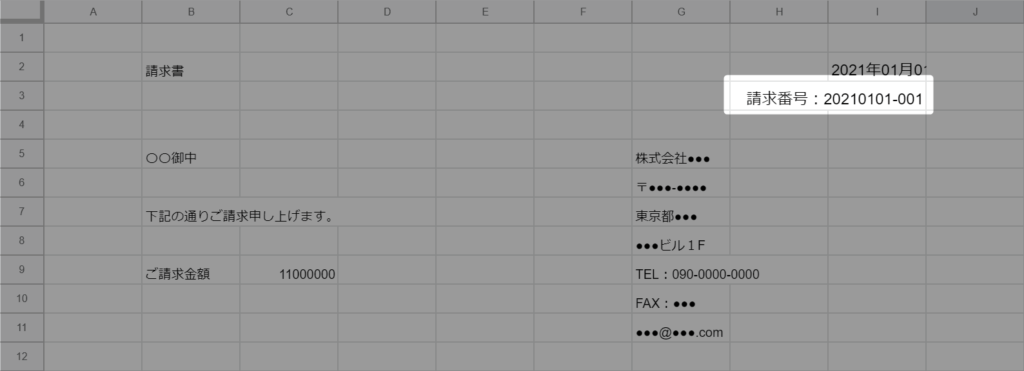
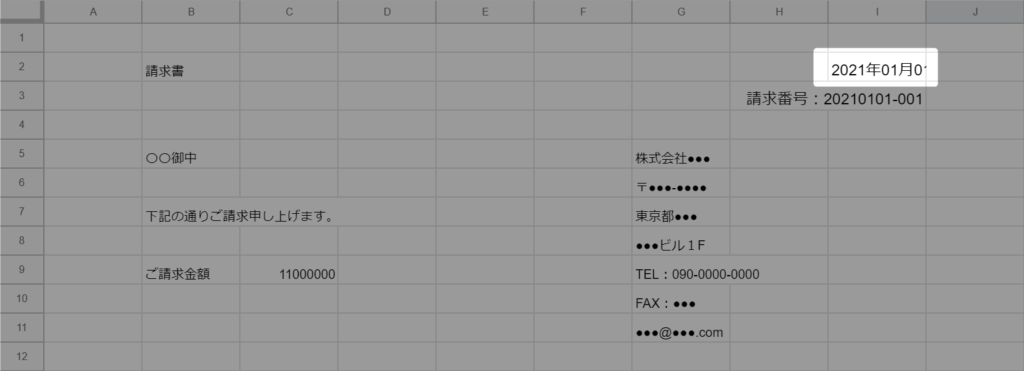
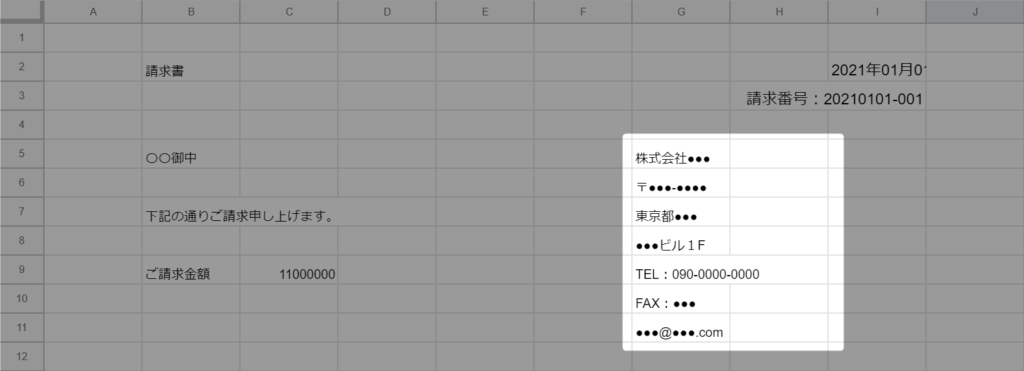
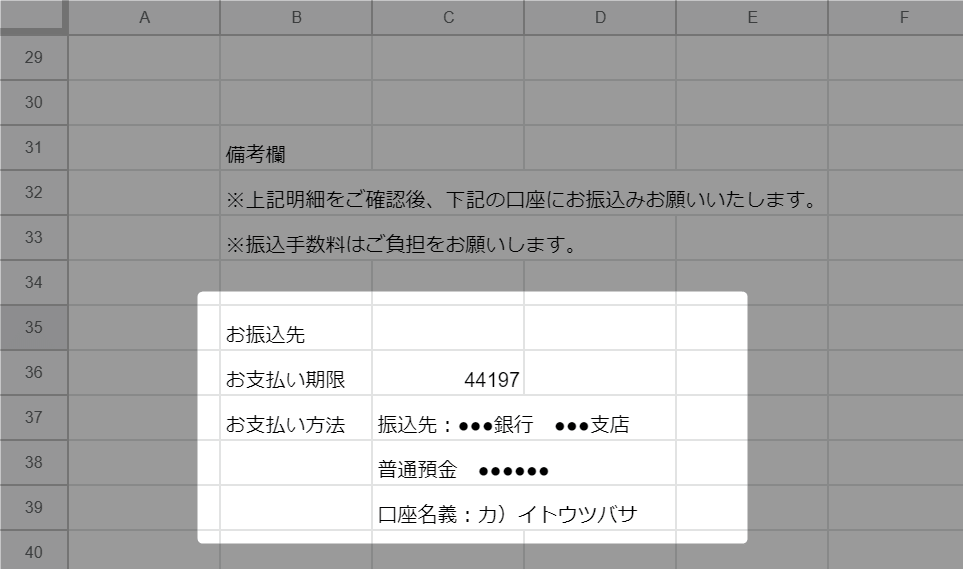
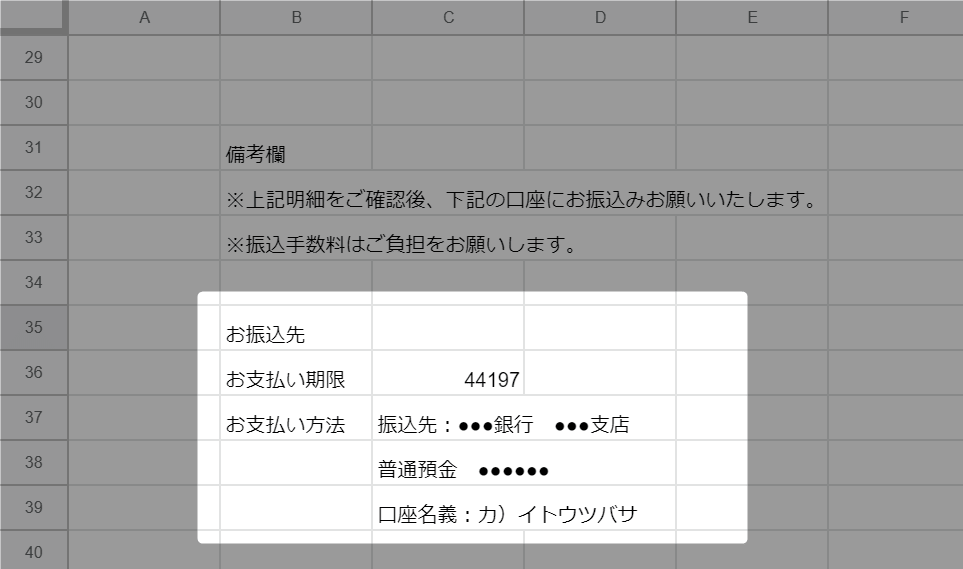


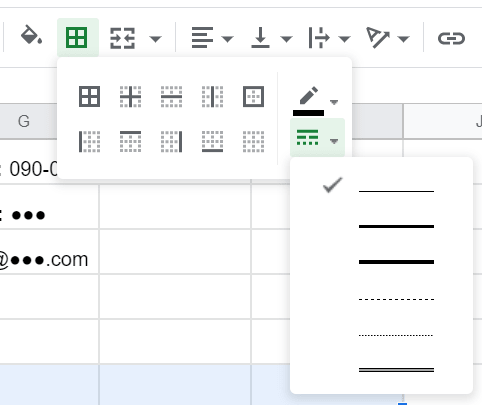
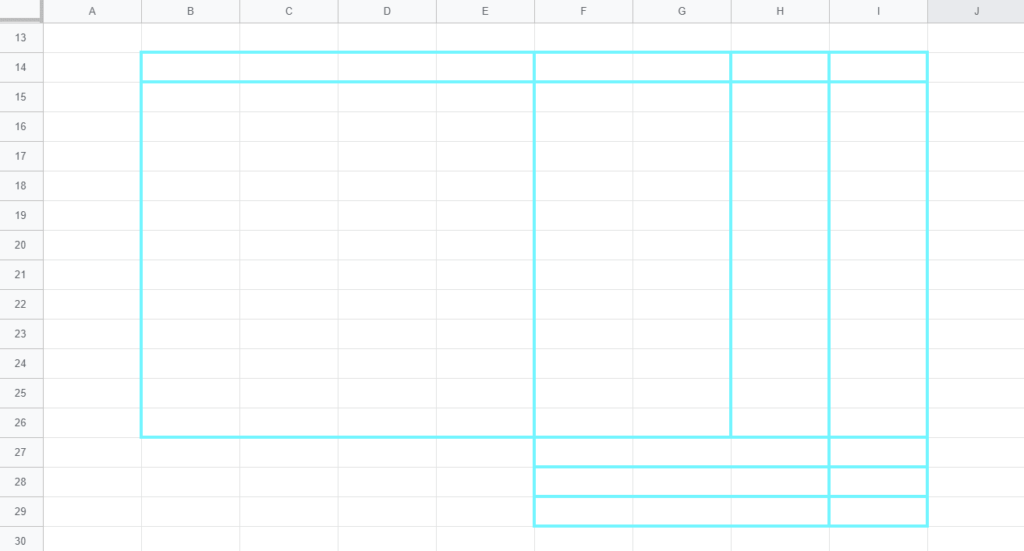
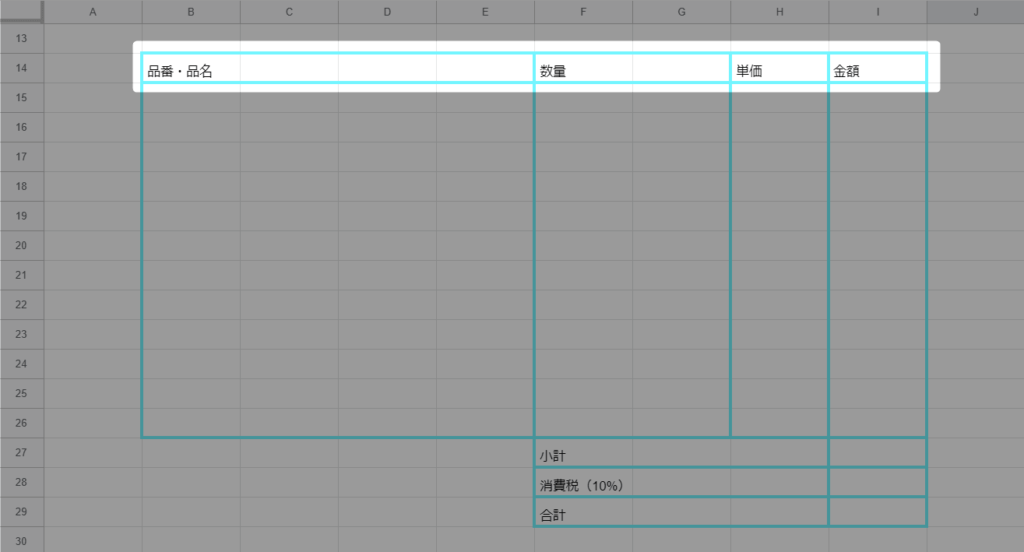
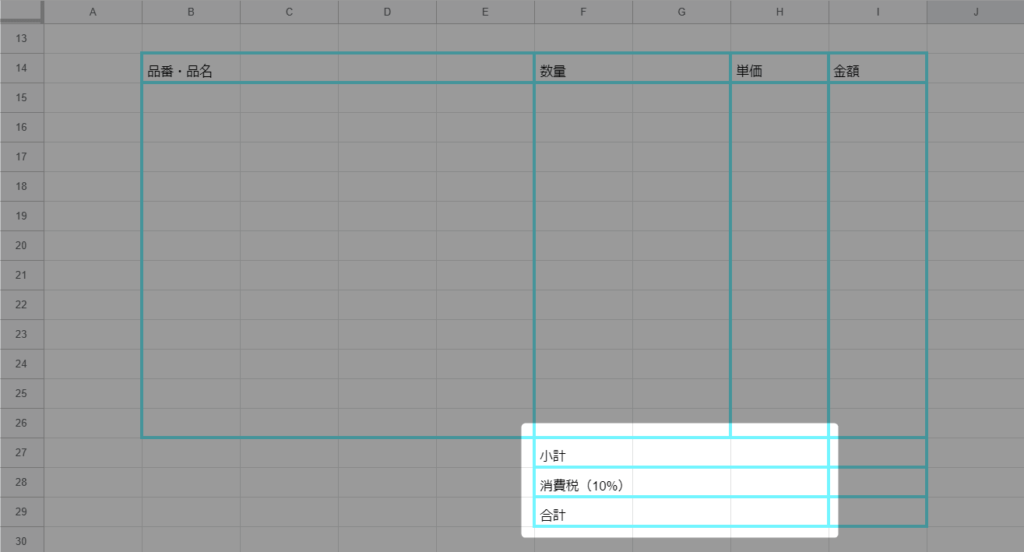
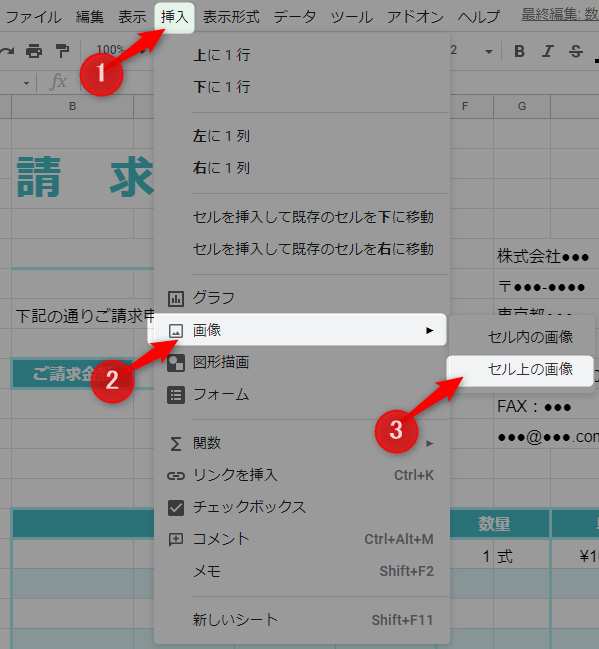
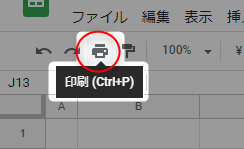
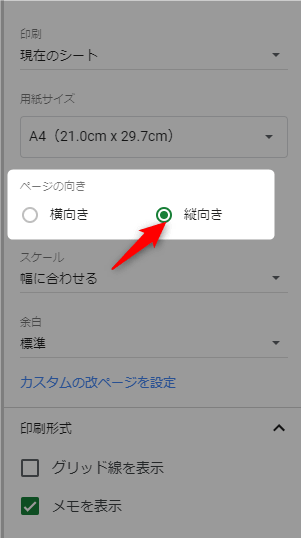
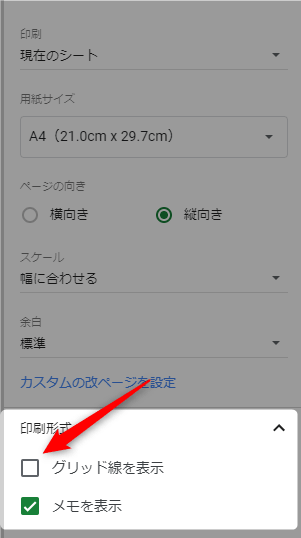
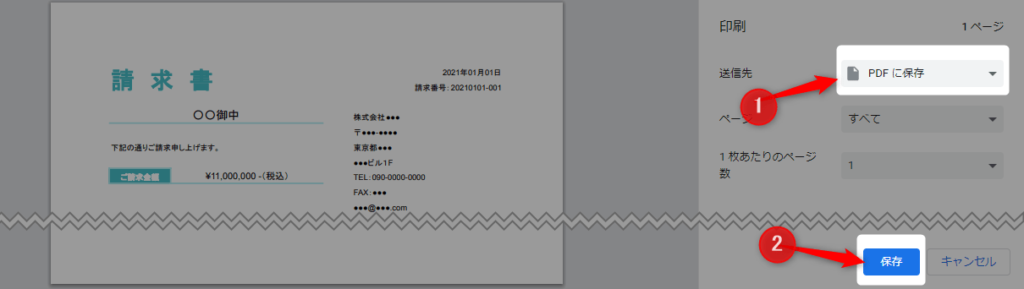

![【動画&画像】初心者必見!スプレッドシートの基本+応用[実演あり]](https://eminal.info/wp-content/uploads/2021/04/【サムネ】初心者必見!スプレッドシートの基本応用[実演あり]-min-375x211.jpg)
![[請求書]テンプレート3種をプレゼント!使い方まで全て解説!【Googleスプレッドシート】](https://eminal.info/wp-content/uploads/2021/05/210517_サムネ_請求書テンプレートプレゼント-min-375x211.jpg)



