はじめに
今回は
ブログで記事を投稿する方法について解説していきます!
記事投稿こそがブログといっても
過言じゃないので
ぜひ記事投稿を覚えて、どんどん記事をUPしていきましょう!
※この記事は約7分で読むことができます。
記事の投稿ってどうやれば良いんですか?
記事の投稿は、実は2種類の方法があるんですよ^^
どちらも難しいことはないので、かんたんにご紹介しますね!
はい!ぜひ教えて下さい!!
わかりました!
では、一緒にやっていきましょう!
はい!よろしくお願いします!
ということで今回は、
【WordPress】ファン作りブログの作り方・初め方[記事投稿編]
を解説していきます
こんな方にオススメ!
これまでのブログと動画で
==========
【Wordpress】初心者のための「ファン作りブログ」作り方・初め方[Xサーバー編]
【WordPress】誰でもできるファン作りブログ[ドメイン取得編]
【WordPress】ファン作りブログの作り方・初め方[WPインストール編]
【WordPress】ブログで初めにやるべき2つの設定[初期設定編]
【WordPress】ファン作りブログの作り方・初め方[セキュリティ強化編]
【WordPress】ファン作りブログの作り方・初め方[テーマ編]
==========
をしてきました。
まだ、これらの記事を読んでいない方は
まずは過去の記事を読んで
WordPressの初期設定までを完了させましょう!
そして、
今回は記事投稿編ということですが、、
・ワードプレスブログで記事投稿したい!
・記事投稿してるけど、なんか時間がかかる!
・投稿のいろいろな機能を知りたい!
などでお悩みの方は
今回の記事が参考になりますので
ぜひ最後までご覧ください!
初めてだと分かりにくく
時間がかかるものですが
簡単にできるように
わかりやすく解説をしていきたいと思います^^
できそうでできない、、
記事投稿って簡単なことなんですが
いざやってみようと思うと
案外思い通り行かないことあるんですよね^^;
基本的にはWordなどと
同じような感覚なのですが
WEBに慣れていない人だと
なおさら時間がかかるかと思います。
自分がパソコン教室の先生をやっていたときも
受講生が悩んでいるのを見ているので
つまづくポイントとか分かります^^;
大事なことは、、
思い通りに投稿が出来ることです!
「こんなふうに記事をUPしたいなぁ」
という、自分の思いを
しっかりと記事に反映できることが大事になります^^
この記事を読むと
初心者の方でも
・WPの記事投稿ができるようになる!
・記事投稿の基礎がわかる!
・投稿を楽にするプラグインをインストールできる!
難しい作業は一切不要になっていますので
ぜひ最後までご覧ください。
ちなみに僕は、WEBシステムを使いこなして、
これまで様々な講座集客のディレクションを行い、
年間2億円以上を売り上げてきた経験を活かして
WEBを仲間にして起業副業を成功させるための方法を配信しています。
WEB集客に必要なツールの使い方や
WEBマーケティングについて解説していますので
是非チャンネル登録をお願いします。
また、
個別相談も実施しているので
概要欄にある「LINE公式アカウント」の友だち追加も宜しくお願いします!
▼登録はこちらから^^
今回のステップ
それでは今回の
==========
【WordPress】ファン作りブログの作り方・初め方[記事投稿]
==========
は3ステップ!
ステップ1:投稿をしやすくするプラグイン
ステップ2:記事を書く
ステップ3:2種類の投稿方法を知る(すぐ投稿、予約投稿)
それでは早速
やっていきましょう!!
動画で学ぶ
【WordPress】プラグインで作成力UP!ブログを装飾![記事投稿 編]
ステップ1:投稿をしやすくするプラグイン
ワードプレスにログインし、左上の「投稿」をクリックします。
「新規追加」をクリックします。
タイトル、本文を入力していきます。
[Shift]+[Enter]で段落内で改行出来ます。
画像を挿入したい場合は、+マークをクリックし「画像」を選択します。
「アップロード」をクリックし、挿入したい画像を選択します。
ここからは、別の方法での操作方法をご説明します。
ワードプレスページ横のサイドバーにある
「プラグイン」をクリックします。
「新規追加」をクリックします。
[Classic Editor]をインストールします。
「有効化」をクリックします。
こちらが記事の作成画面です。
昔ながらのクラシックな方法での投稿がお好きな方はこちらもオススメです。
次に、文字の装飾ができるツールバーを
使用しやすいように編集する方法をお伝えします。
左のサイドバーにある「プラグイン」をクリックします。
「新規追加」をクリック!
右上にある検索窓に「TinyMCE Advanced」と入力し、検索します。
表示されたこちらの鉛筆のアイコンを「今すぐインストール」します。
「有効化」をクリック!
再度「投稿」をクリックし、きちんとツールバーの編集が反映されているか
確認してみましょう。
このように、ツールバーの表示が変更されていれば完了です!
ステップ2:記事を書く
先ず、こちらにタイトルを入力します。
こちらに本文を入力します。
こちらのツールバーを使用すると
色やサイズの変更、引用や箇条書きなど様々な編集が可能です。
画面右側にある「カテゴリー」を追加する事で
ご自身が設定したいカテゴリーを作成し、分類分けする事が可能です。
こちらの「タグ」を追加する事で、検索に引っかかりやすくする為の
キーワード登録をする事も可能です。
記事の最初に出てくる画像を設定します。
画面右下の「アイキャッチ画像を設定」をクリックします。
お好きな画像をアップロードします。
「アイキャッチ画像を設定」をクリック!
ステップ3:2種類の投稿方法を知る(すぐ投稿、予約投稿)
先ず、画面右側にある「下書き保存」をクリックし
一度保存しておきます。(自動保存機能は無いので注意!)
すぐに公開したい場合は、そのまま「公開」をクリック!
予約設定を行いたい場合は、こちらの「編集」をクリックします。
予約投稿したい日時を選択し、「OK」をクリックします。
「予約投稿」をクリックし、完了です!
まとめ
今回はWPでブログの記事を投稿する方法について解説しました!
ブログとしての初めての発信で躓かないためにも
ぜひ投稿をマスターしてくださいね^^
具体的なステップは
ステップ1:投稿をしやすくするプラグイン
ステップ2:記事を書く
ステップ3:2種類の投稿方法を知る(すぐ投稿、予約投稿)
この3つでご紹介しました。
この記事を読むことで
・WPの記事投稿ができるようになる!
・記事投稿の基礎がわかる!
・投稿を楽にするプラグインをインストールできる!
が出来ます!!
是非今回の記事を
参考に実践してみて下さい!


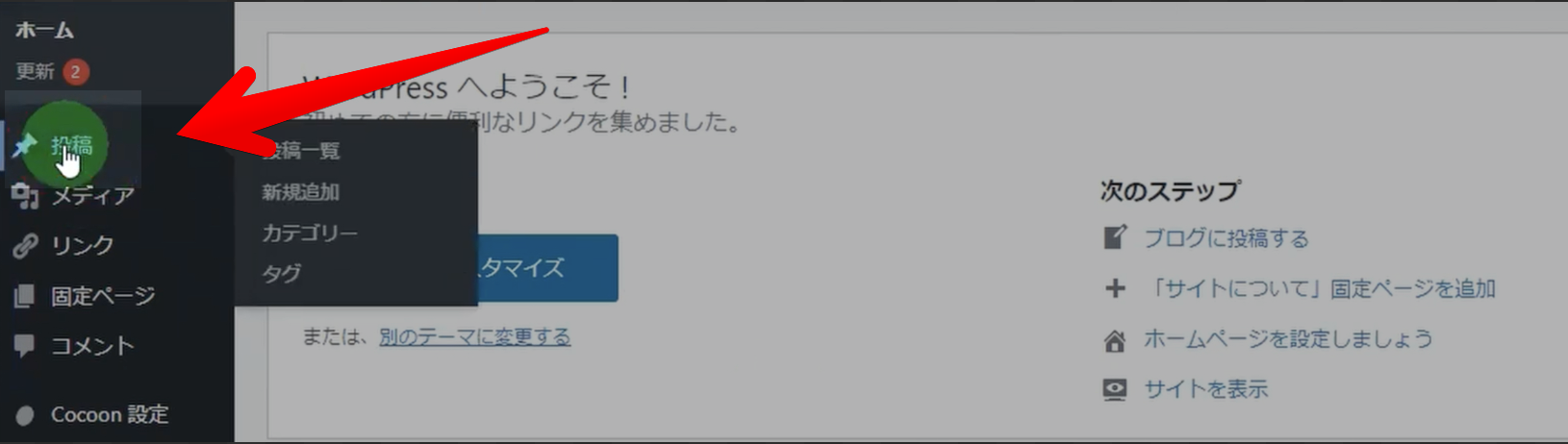
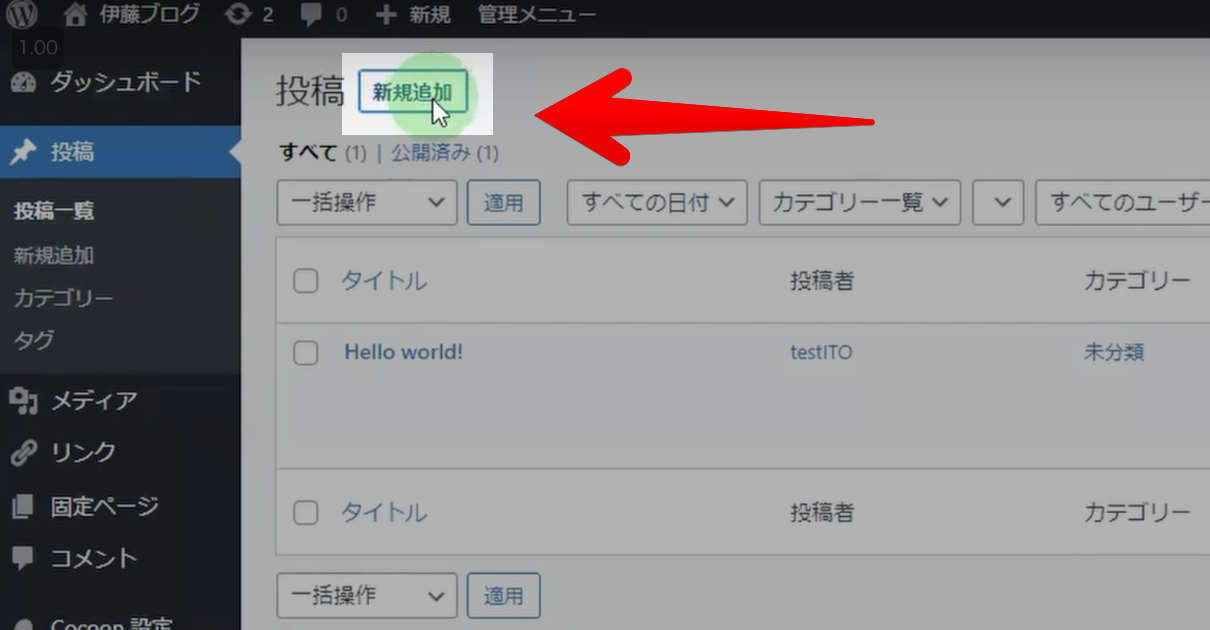
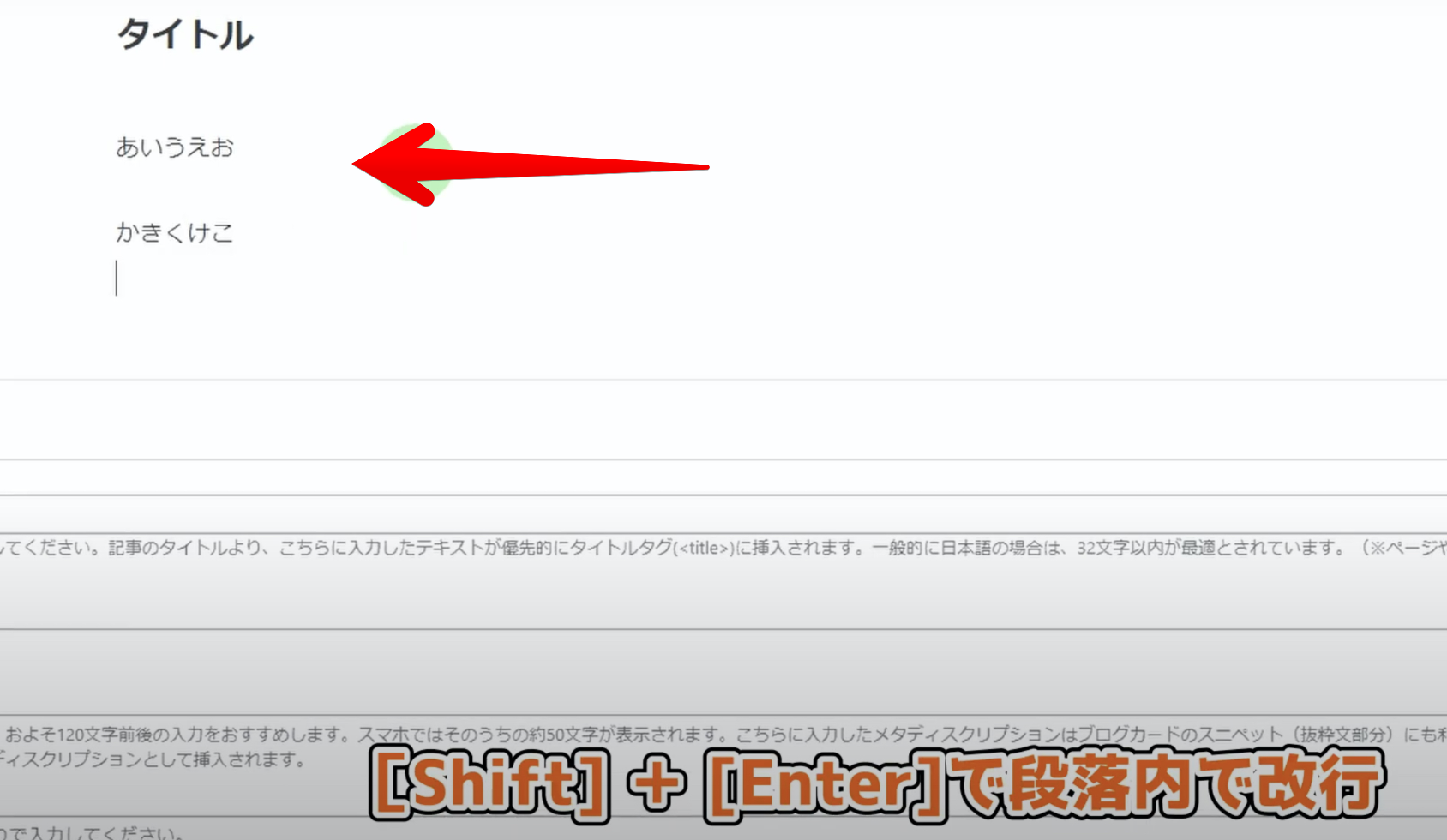
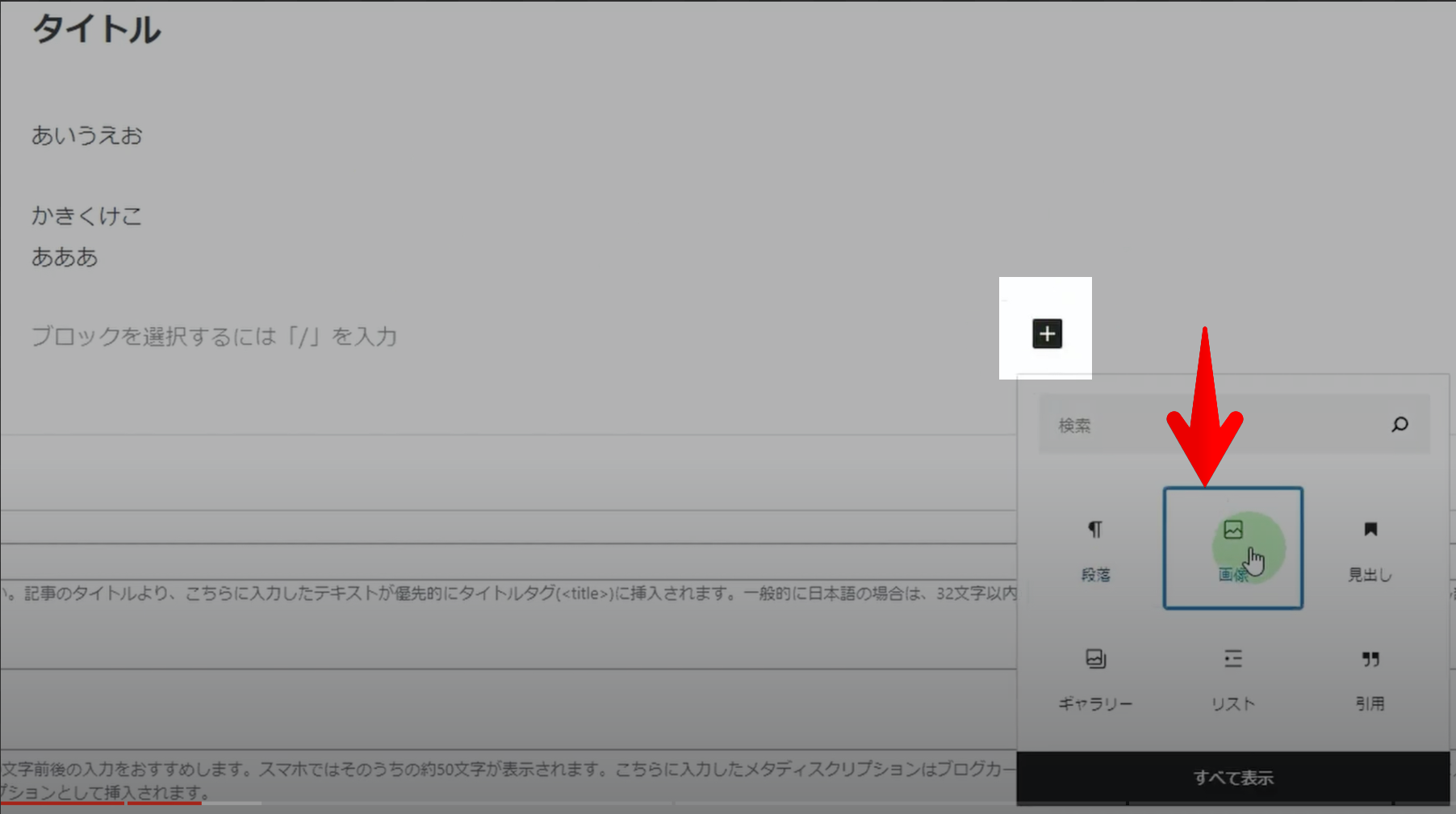

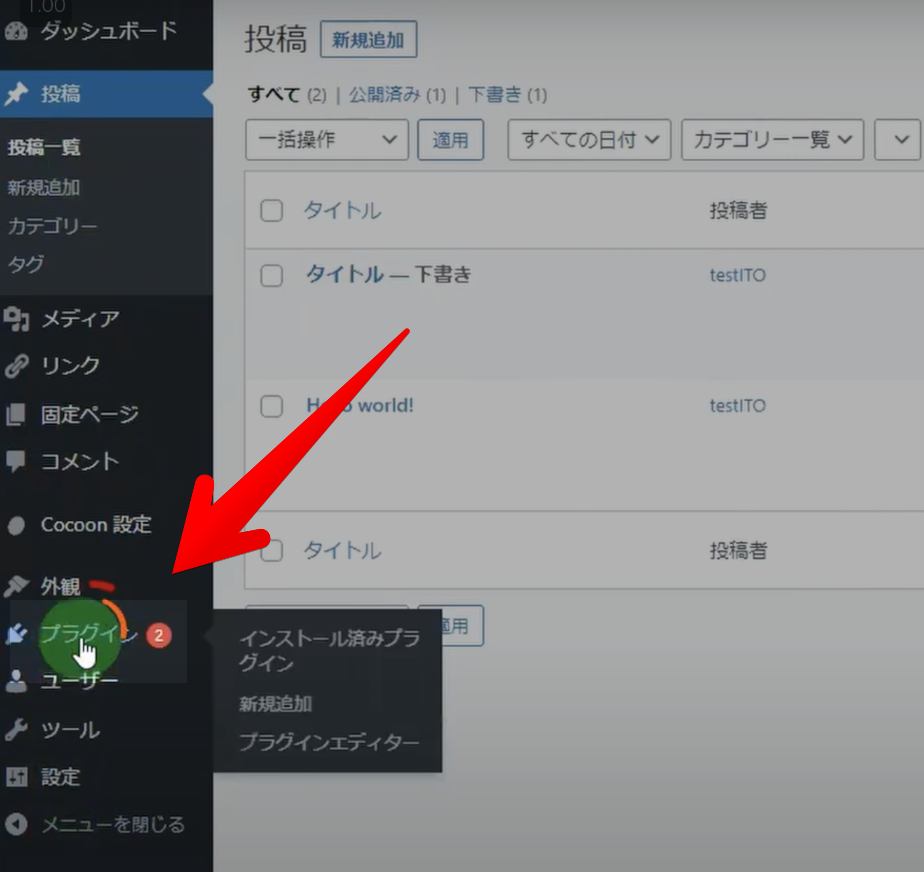
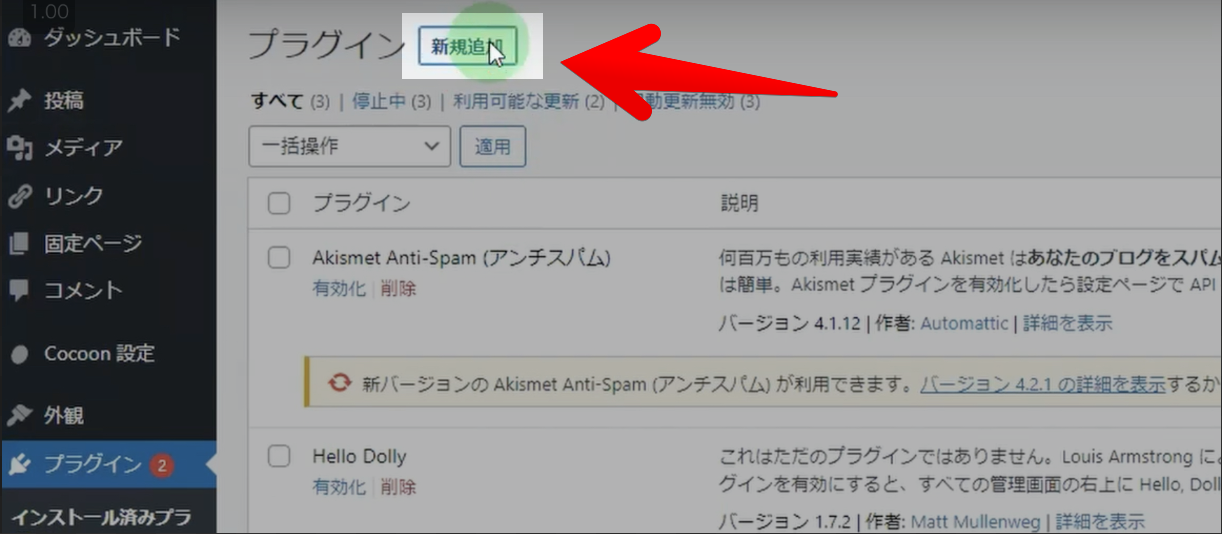
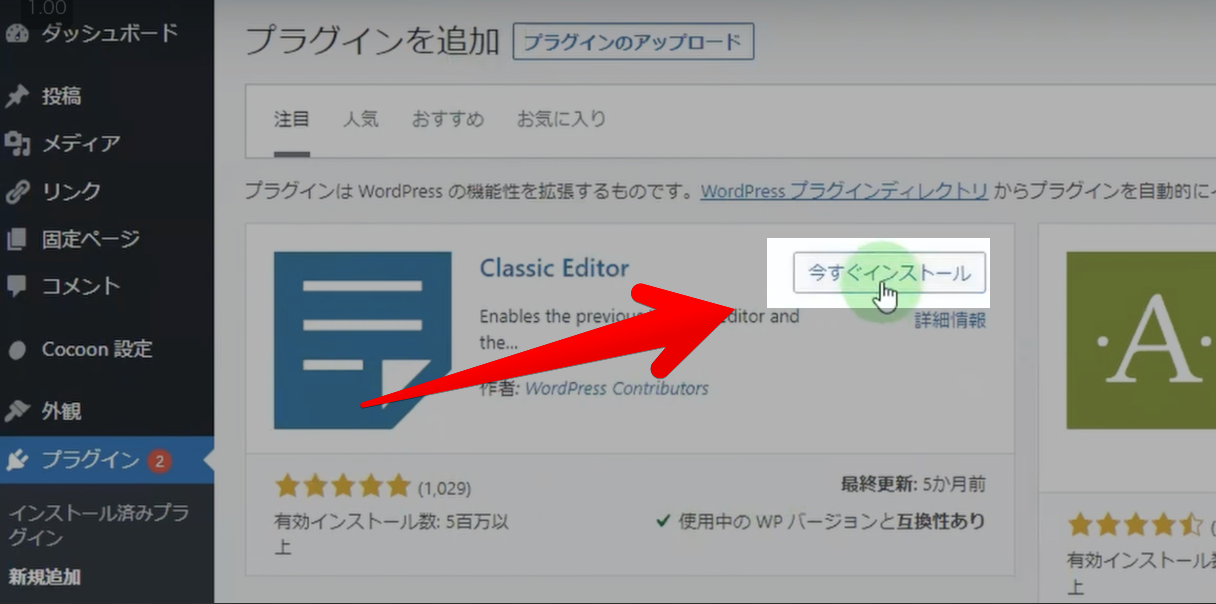
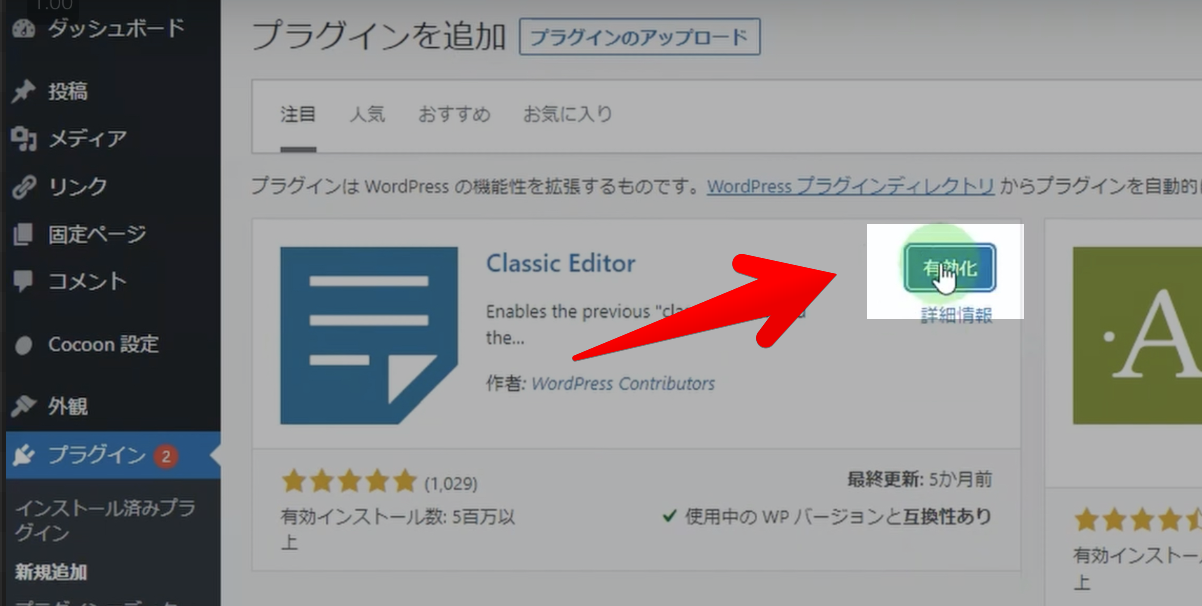
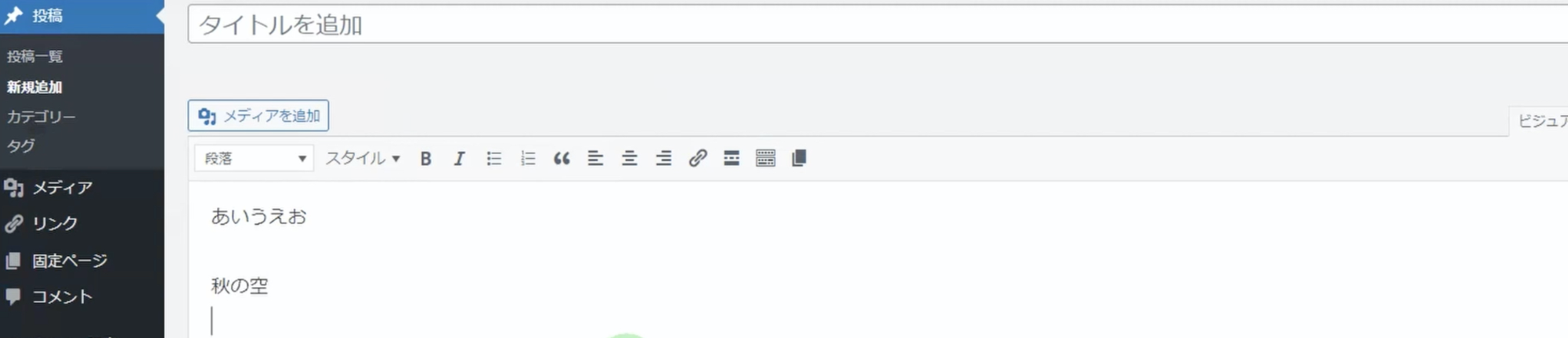
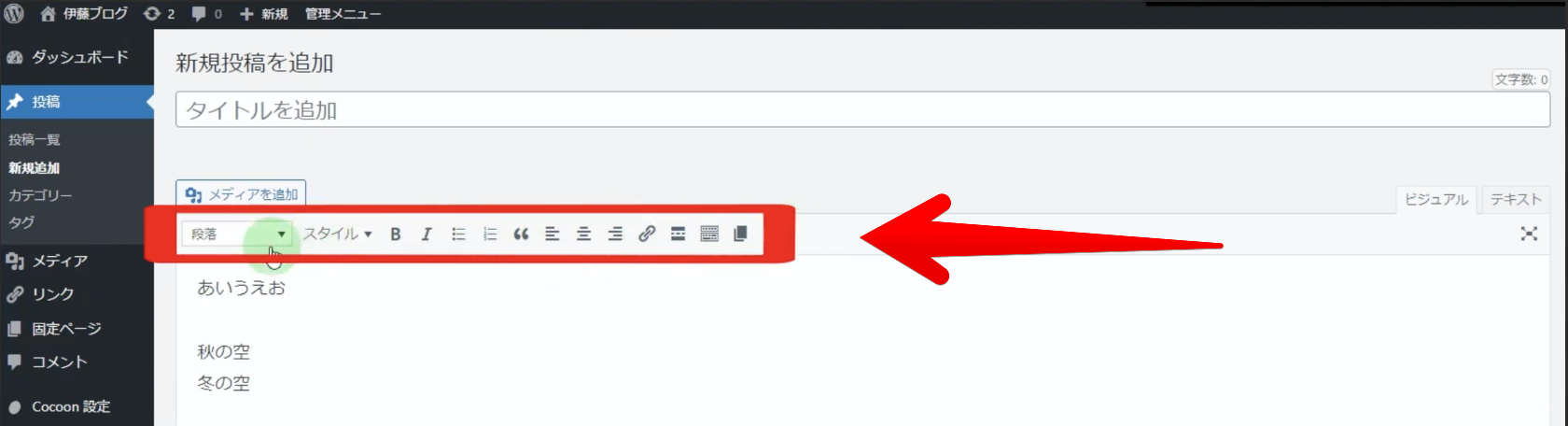
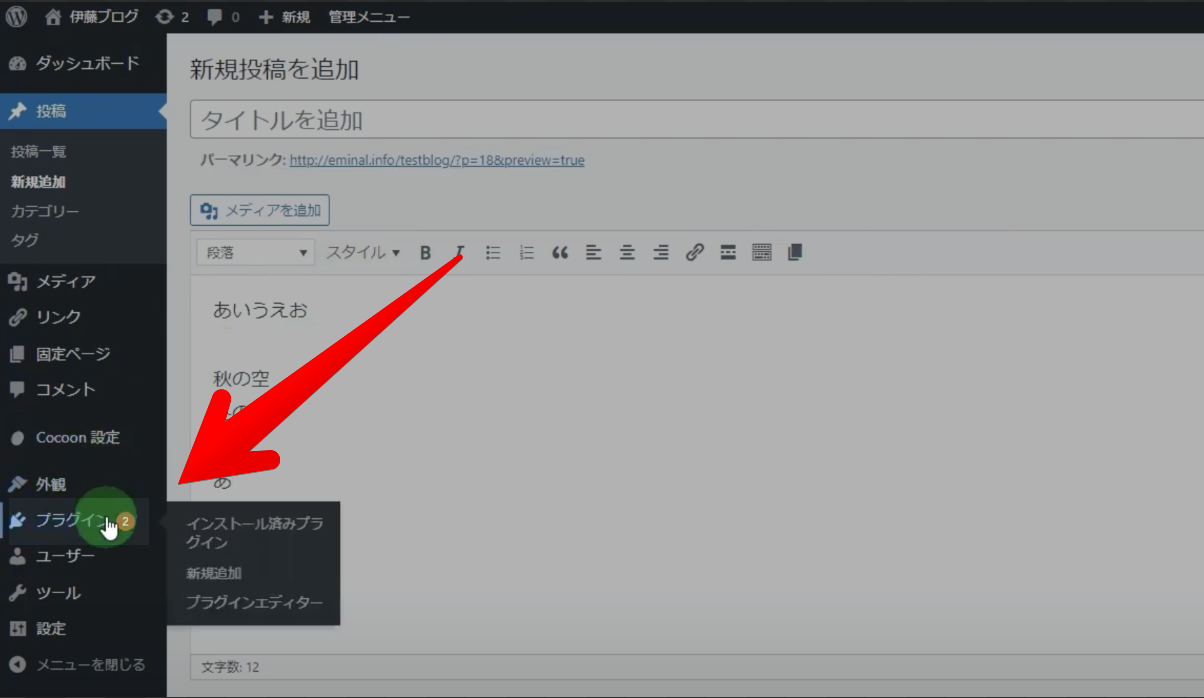
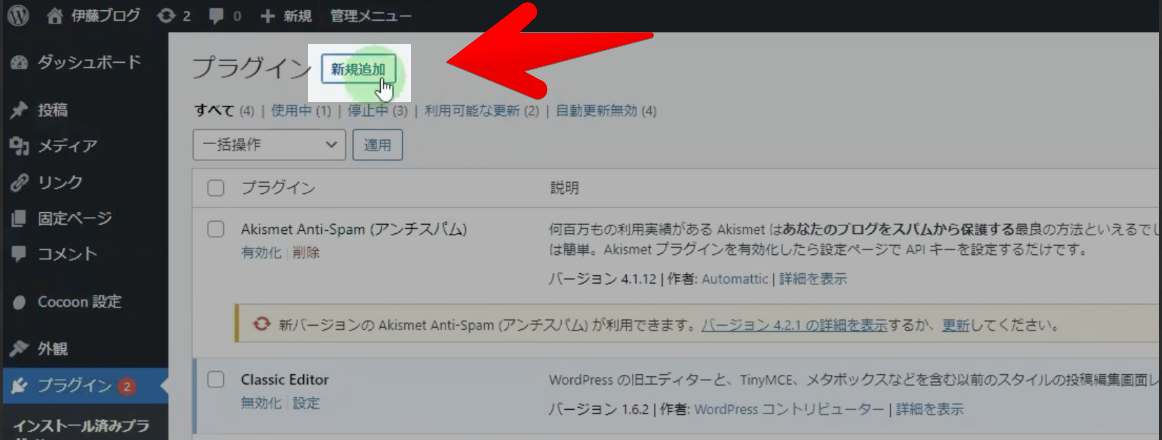
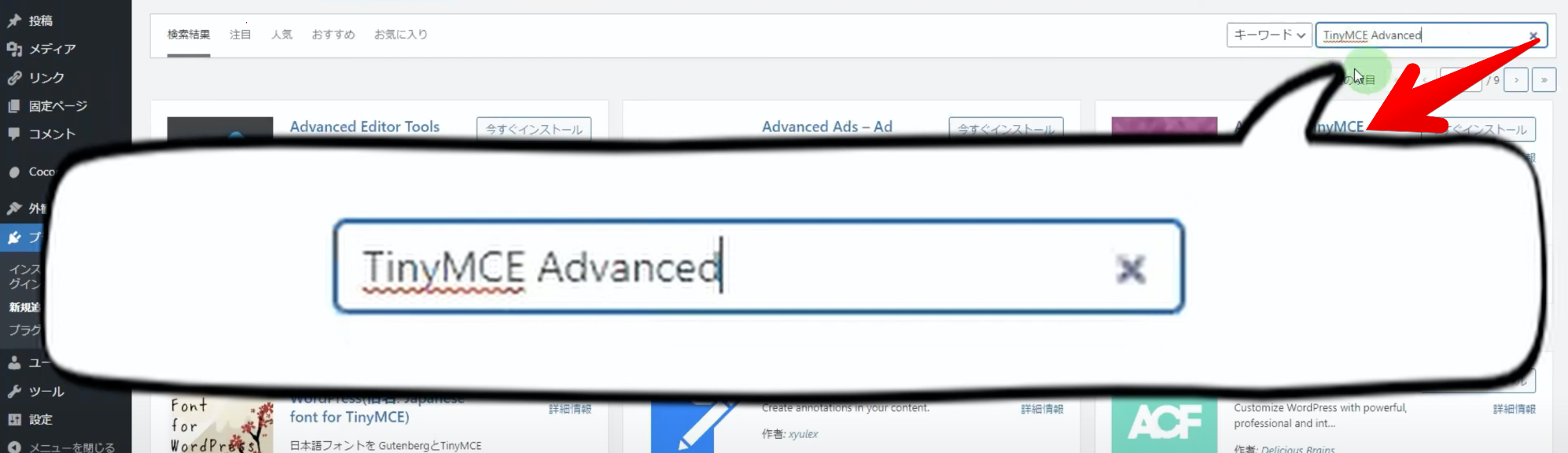

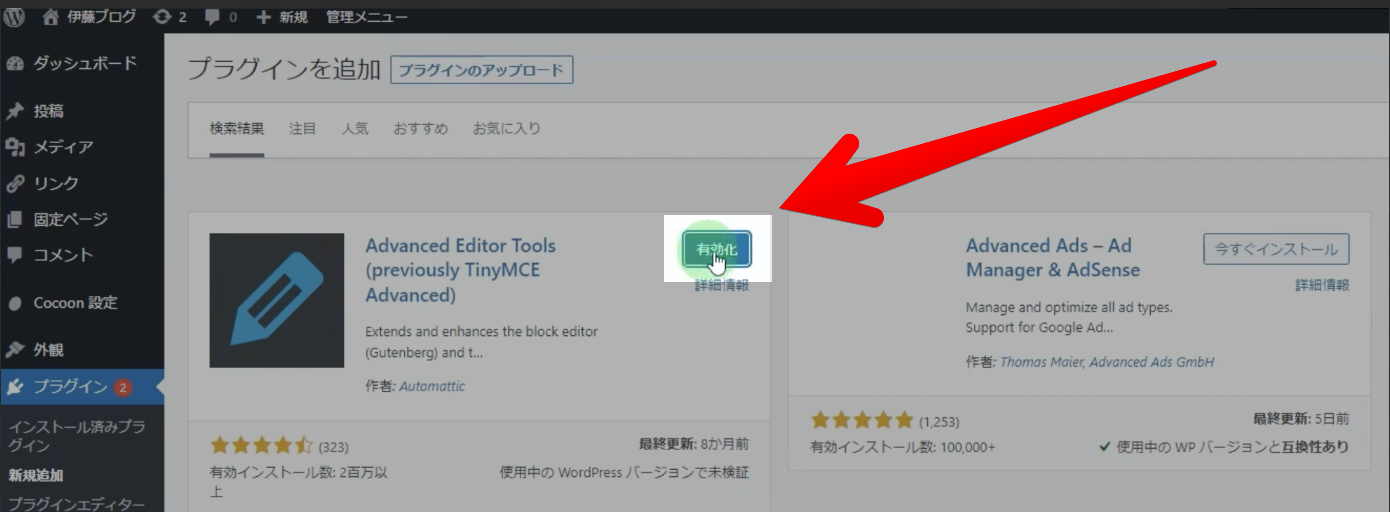
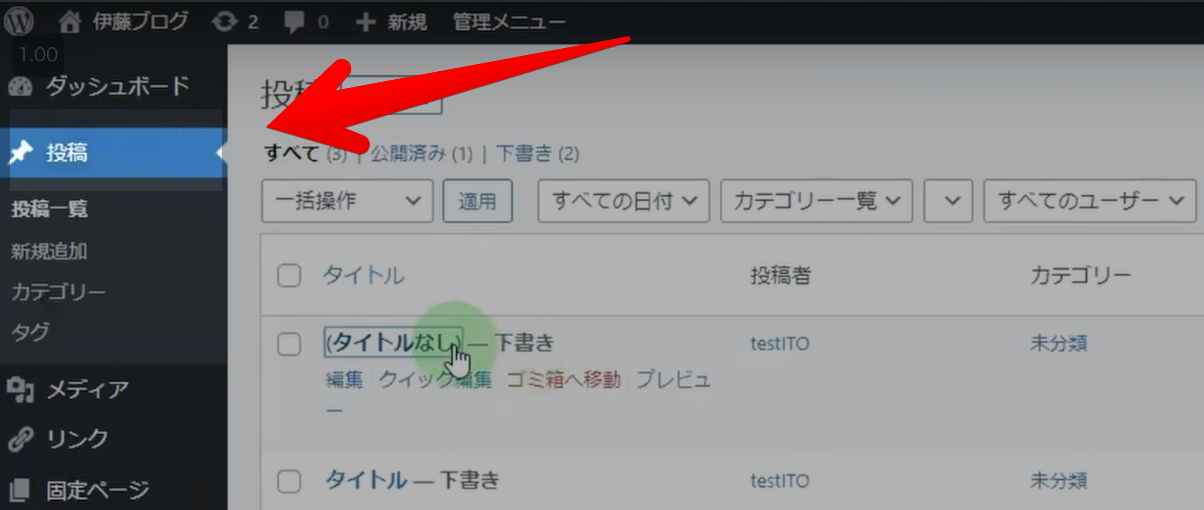
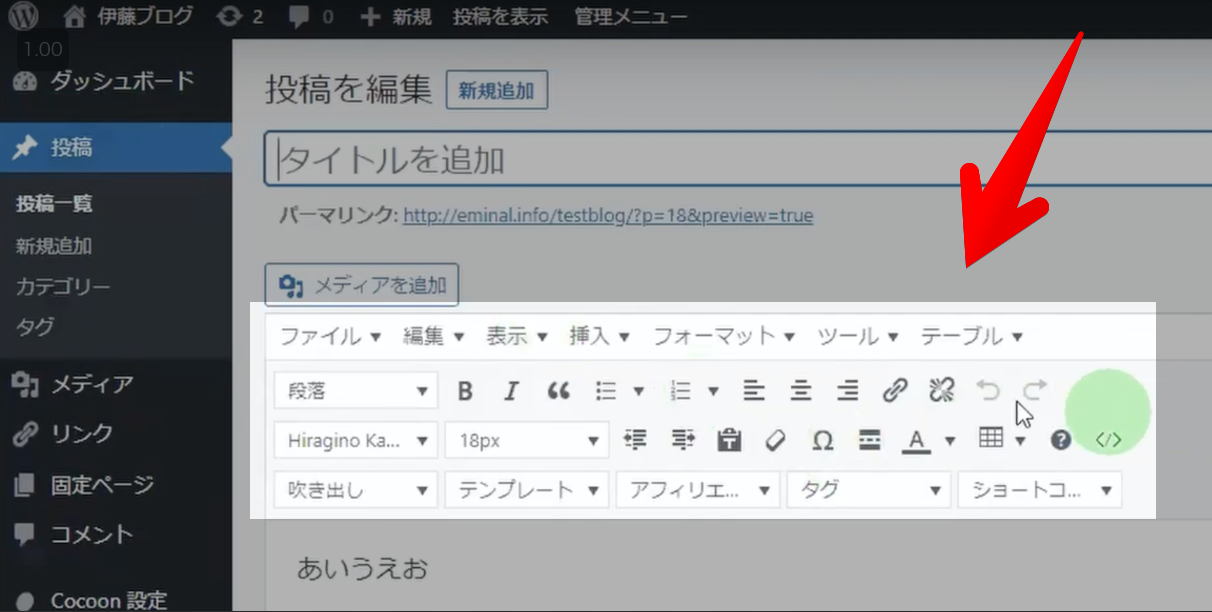
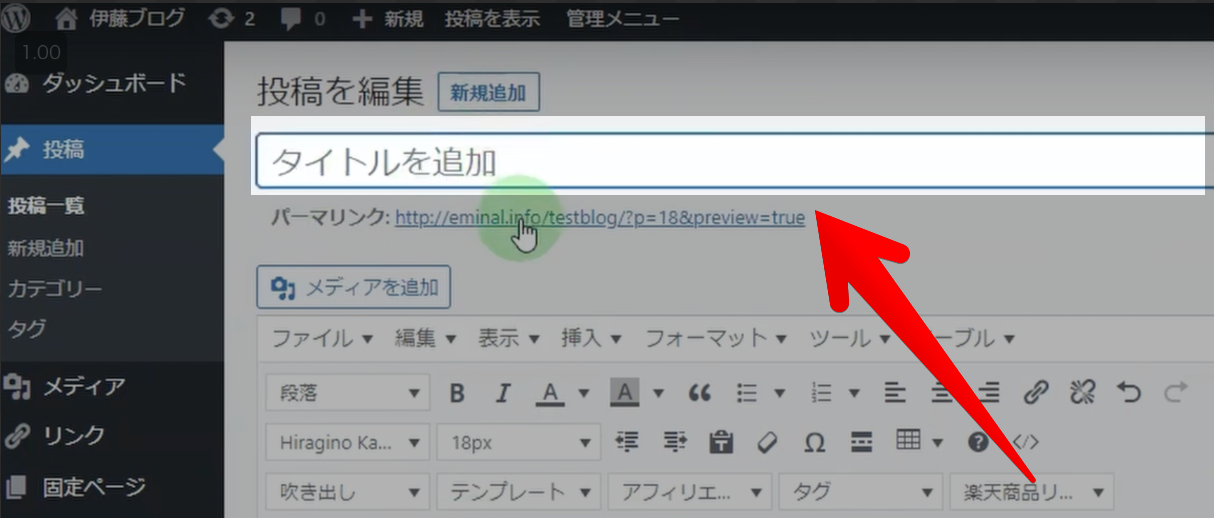
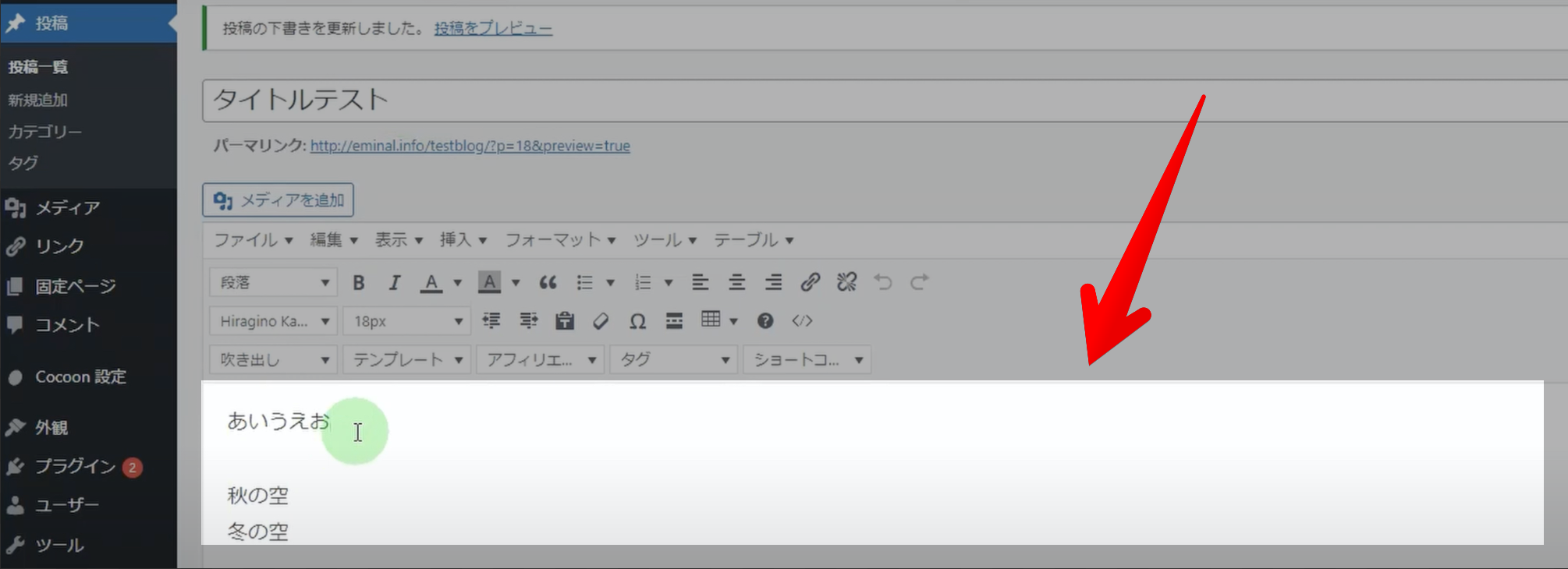
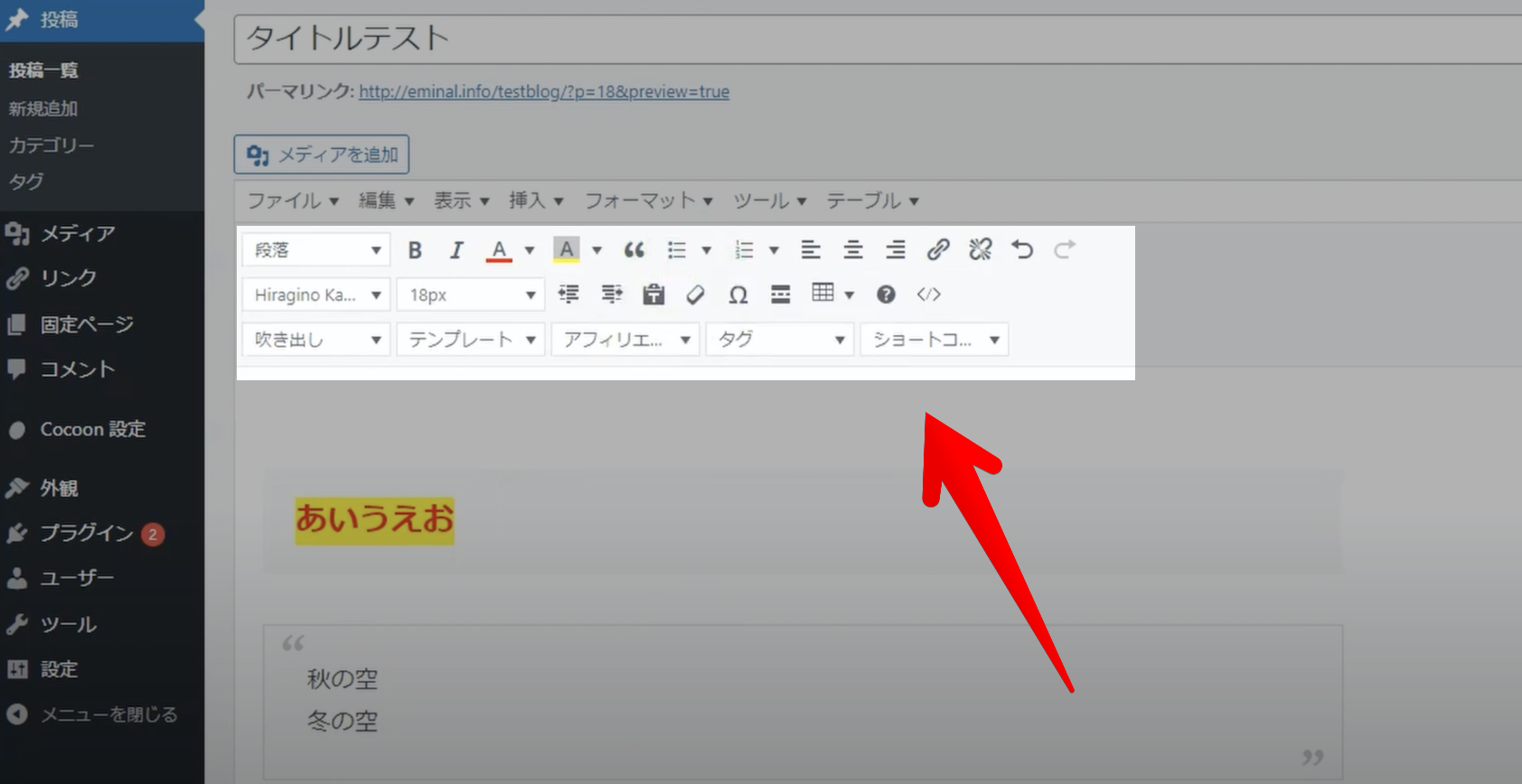
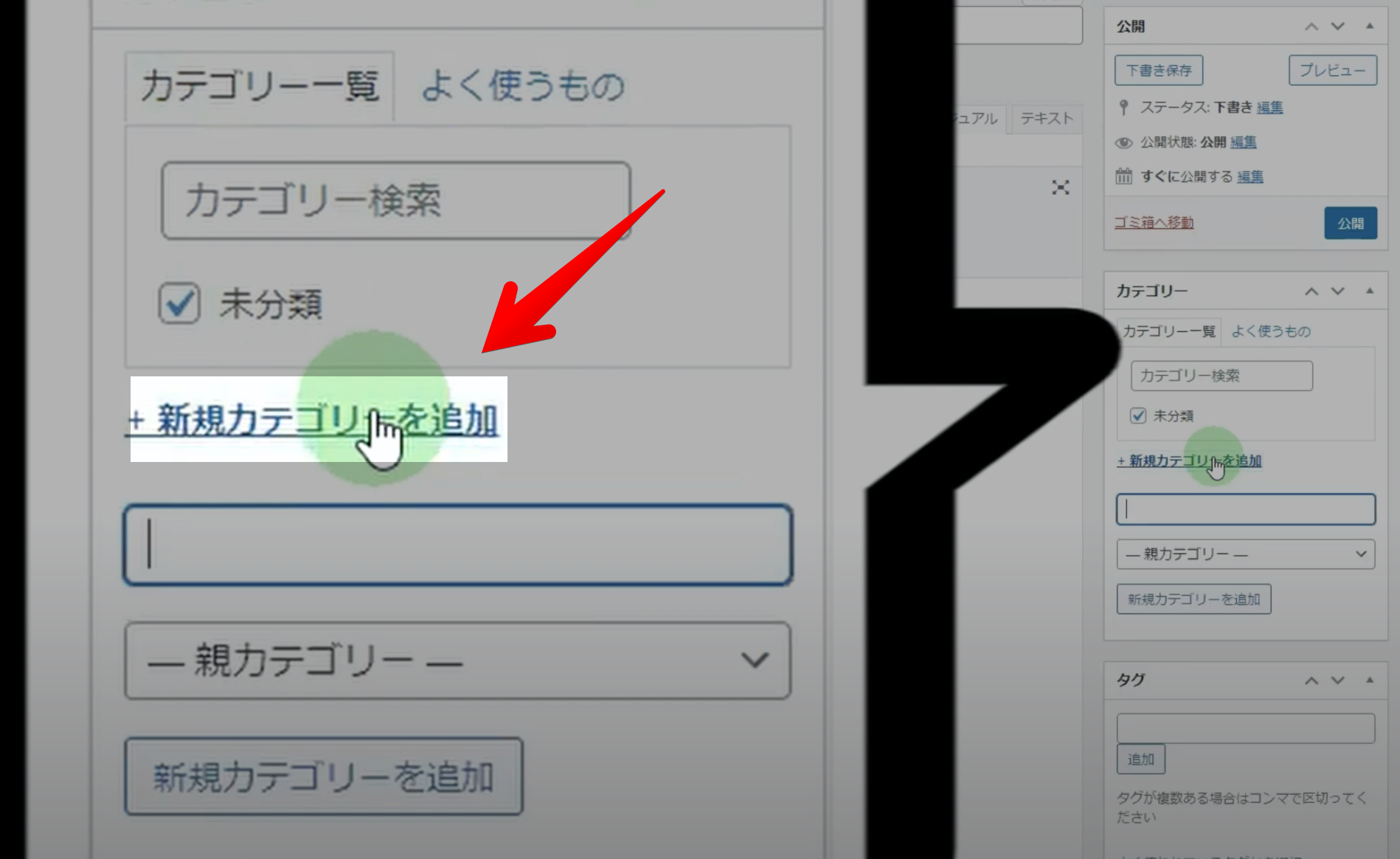
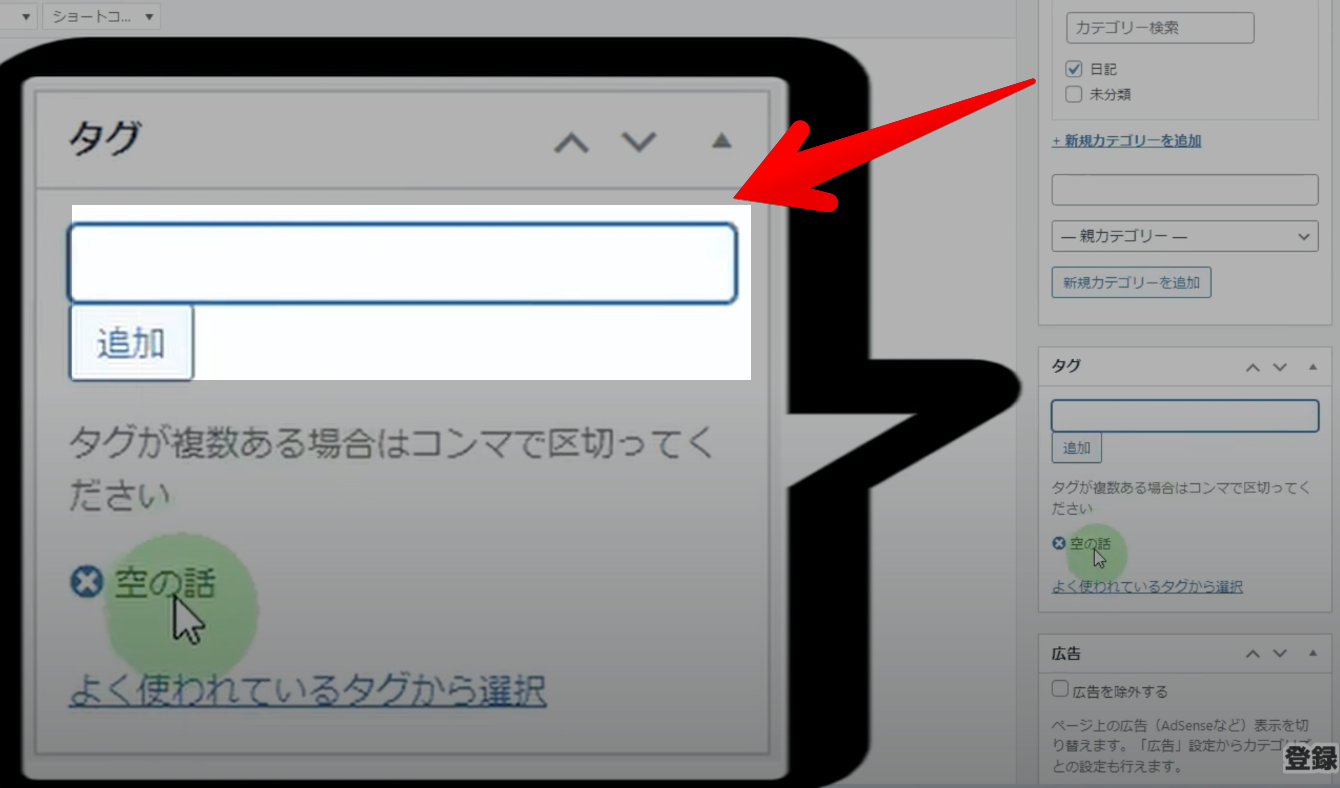
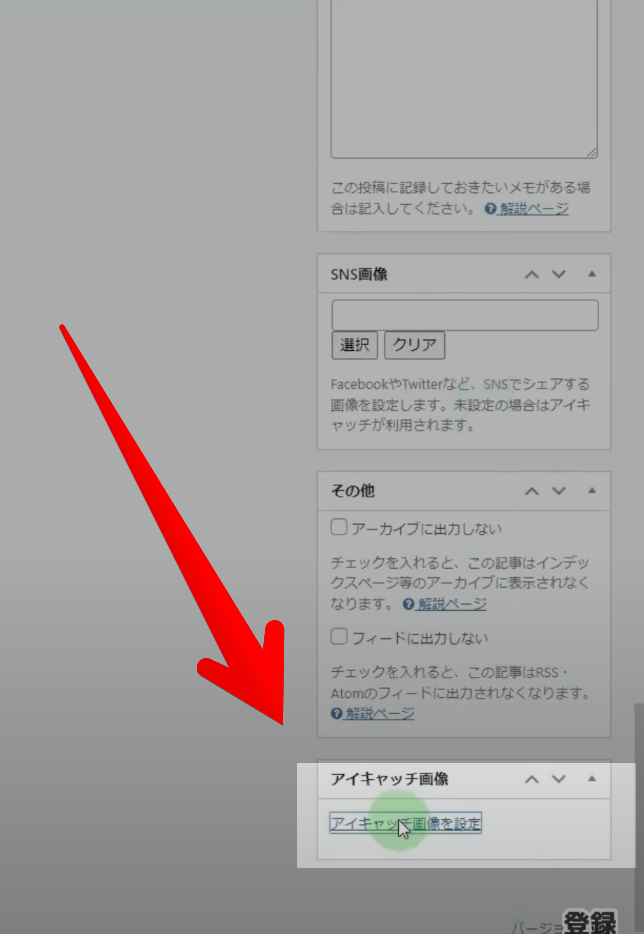
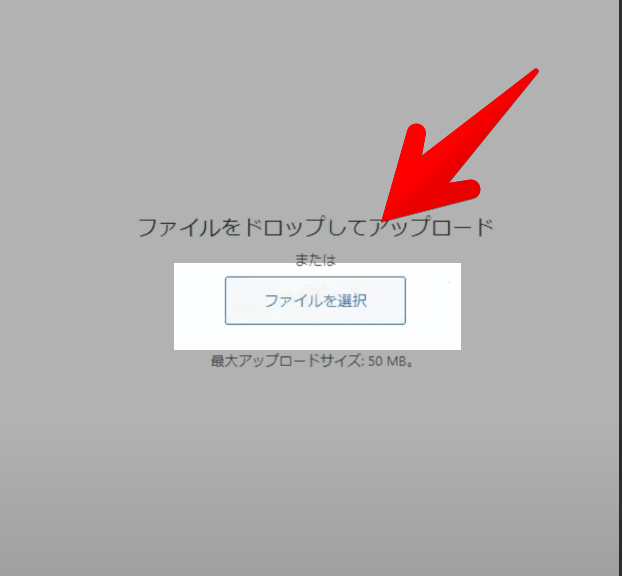
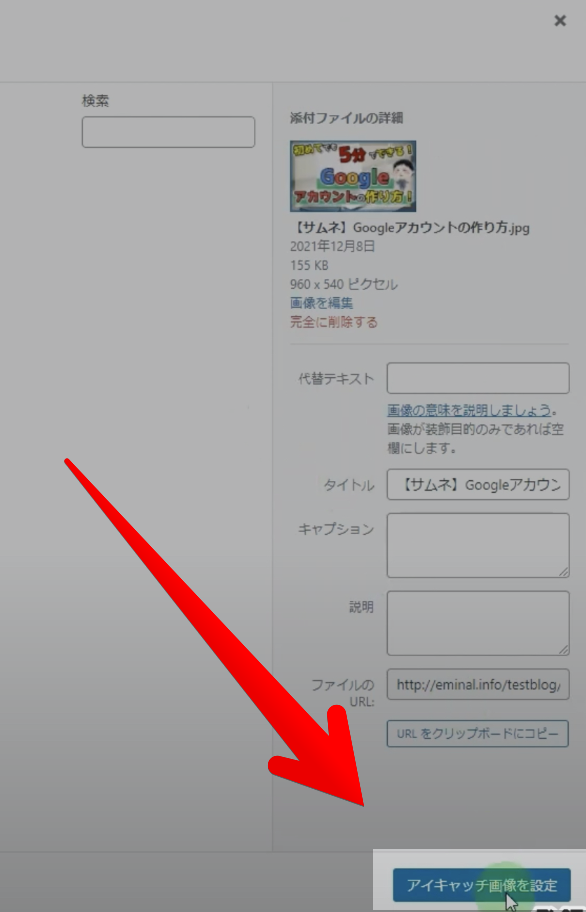
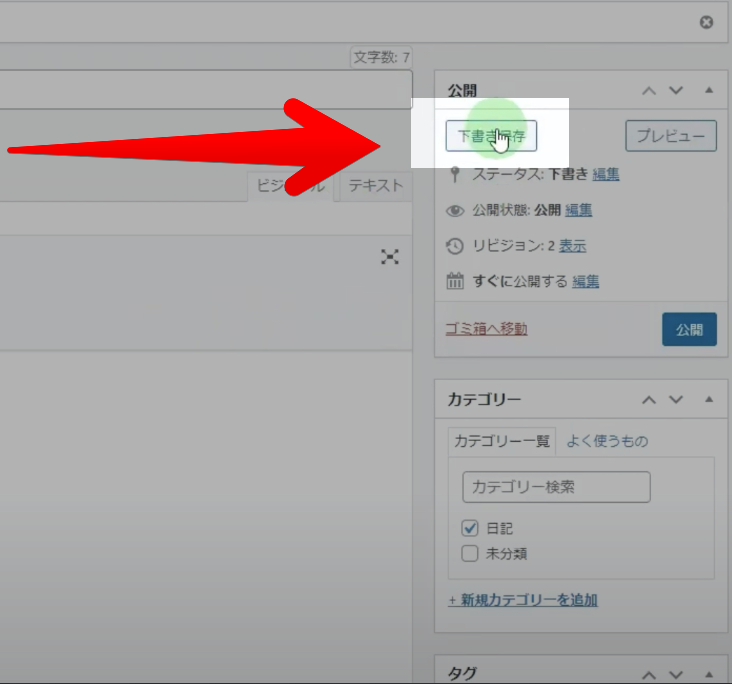

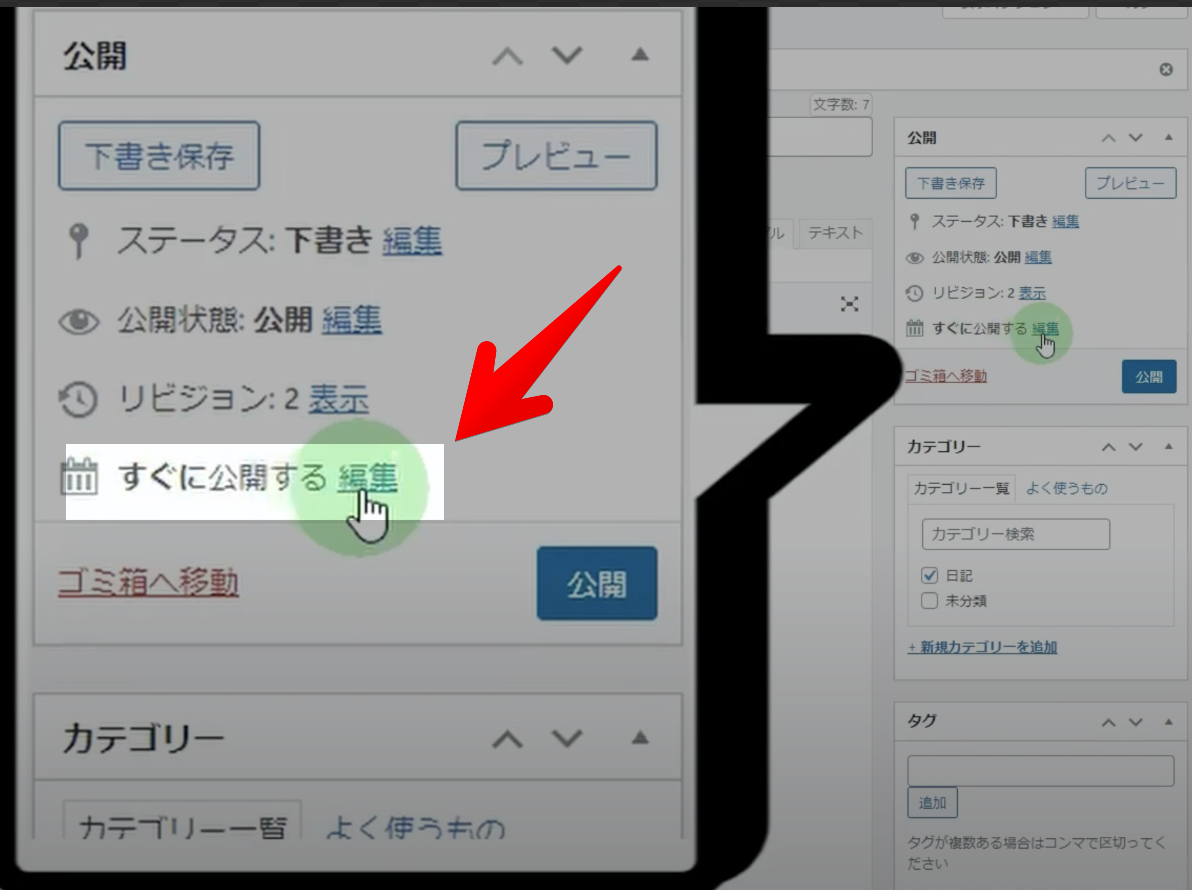

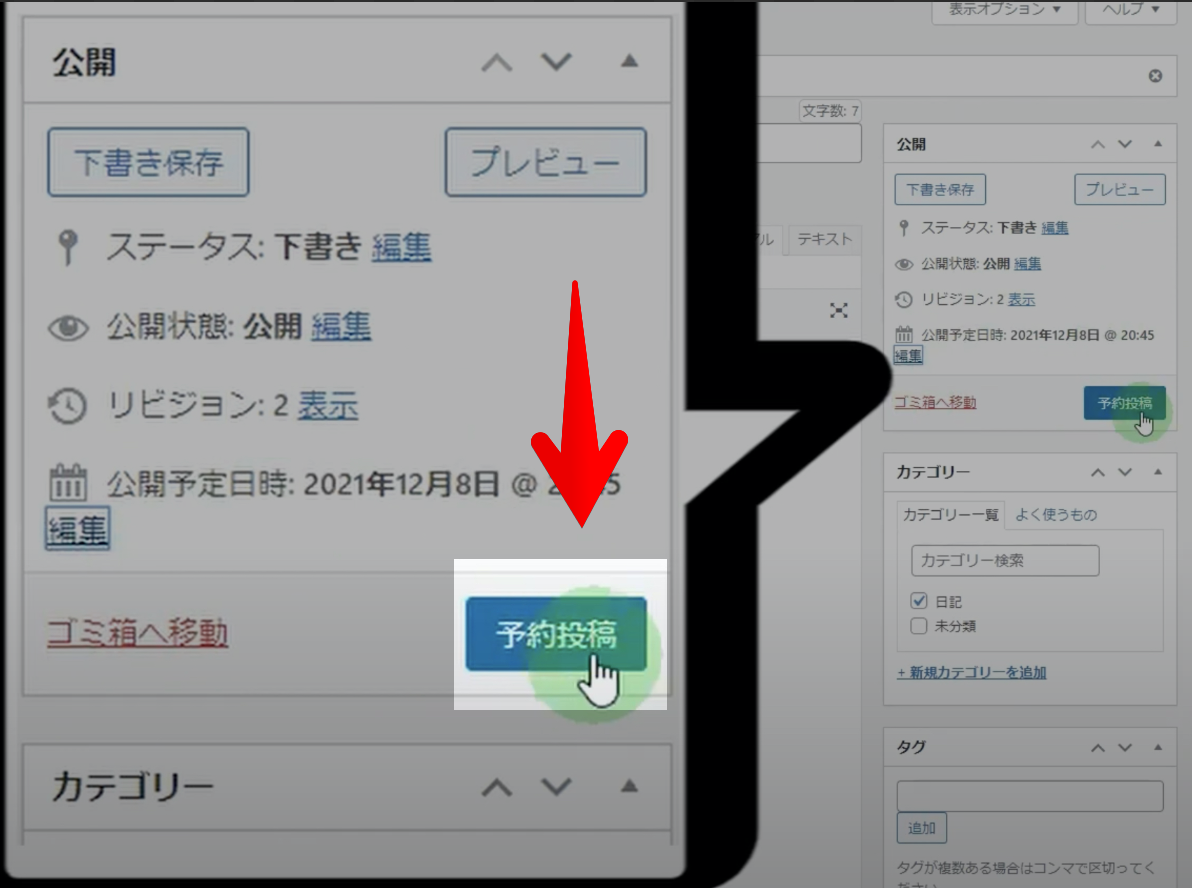

![【WordPress】ファン作りブログの作り方・初め方[テーマ編]](https://eminal.info/wp-content/uploads/2022/02/211204_【WordPress】誰でもできるファン作りブログ[テーマ編]-375x211.jpg)
![【最新版】10分で学べる!ゼロから始めるzoomの使い方[パソコン]](https://eminal.info/wp-content/uploads/2022/03/211217_【最新版】10分で学べる!ゼロから始めるzoomの使い方[パソコン]-375x211.jpg)
