はじめに
※この記事は約5分で読むことができます。
今回は、ZOOMを使って稼いでいる講師のZOOMの使い方を解説していきます!
ZOOMは使っているけど、ビジネス的な利用ができていない人は、なぜZOOMで稼ぐことが出来るのかが分かる動画になります!
様々な機能を紹介しますので
一度には覚えられないかもしれませんが
便利な機能ばかりなので、何度も繰り返し動画を確認して
是非ZOOMを強力な味方へと変貌させてください!
いとうさーんZOOMでオンライン飲み会したいです!
お!今風なイベントですね^^
はい!遠い友だちに誘われたので、やってみたいんですが、これまでZOOM使ったことなくて、、
わかりましたよー!では、インストールから、実際に使えるようになるまでを簡単に説明しますね!
はい!ぜひ教えて下さい!!
では、一緒にやっていきましょう!
はい!よろしくお願いします!
こんな方にオススメ!
・ZOOMを使いたい!
・ZOOMをビジネス活用したい!
・家族でのZOOMの使い方!
などをお考えの方には
今回の記事が参考になりますので
ぜひ最後までご覧ください!
大事なことは、、
ZOOMを知って、
あなたの生活を豊かにできるかどうかです!
仕事や学習、
または家族同士でのオンライン会話など
あなたにとって必要であれば
是非この動画で使い方を覚えてください!^^
この記事を読むと
・ZOOMのインストール方法が分かる
・ZOOMの参加ができる
・ZOOMの開催ができる
などが出来るようになります!
そして、これらが出来ることで
集客でも、セールスでも
ビジネスとしての幅を大きく拡大させて
売上UPさせていくことが出来ます^^
ちなみに僕は、WEBシステムを使いこなして、
これまで様々な講座集客のディレクションを行い、
年間2億円以上を売り上げてきた経験を活かして
WEBを仲間にして起業副業を成功させるための方法を配信しています。
WEB集客に必要なツールの使い方や
WEBマーケティングについて解説していますので
是非チャンネル登録をお願いします。
また、
個別相談も実施しているので
概要欄にある「LINE公式アカウント」の友だち追加も宜しくお願いします!
▼登録はこちらから^^
今回のステップ
それでは今回の
==========
【最新版】10分で学べる!ゼロから始めるzoomの使い方[パソコン]
==========
は3ステップ!
ステップ1:ZOOMのインストール方法が分かる
ステップ2:ZOOMへのログイン
ステップ3:ZOOMの開催ができる
動画で一気に学ぶ
【最新版】10分で学べる!ゼロから始めるzoomの使い方[パソコン]
ZOOMのインストール方法が分かる
Googleの検索窓に「zoom」と打ち込みます。
「Zoom Meetings」をクリックします。
画面下にスクロールし、下部にある「ミーティングクライアント」をクリック!
[ミーティング用Zoomクライアント]をダウンロードして
インストール完了です。
ZOOMへのログイン
Zoomホーム画面右上にある「サインアップは無料です」をクリックします。
ご自身のメールアドレスを入力し、サインアップします。
Zoomから、確認の為のアクティベーションメールが届きます。
ご自身のメール受信BOXを確認します。
受信しているメールを開封し、「アカウントをアクティベート」をクリックします。
ご自身のZoomアカウントがアクティベートされている事を確認し
「マイアカウントへ」をクリック!
再度メールアドレス/パスワードを入力し、サインインします。
ZOOMの開催ができる
画面右上の「ミーティングをスケジュールする」をクリックします。
[トピック]の項目にミーティングタイトルを入力します。
開催日時を選択します。
タイムゾーンを日本に設定します。
ミーティングIDの項目は「自動的に生成」を選択します。
セキュリティ項目の「パスコード」にパスコードを入力します。
ビデオのON/OFF設定を予めこちらで設定します。
(※後から変更も可能です)
音声は「コンピュータ音声」を選択します。
オプション項目では
・入室時のミュート設定
・ミーティングのレコーディング
などの設定が可能です。
全ての設定が完了したら、「保存」をクリックします。
「招待リンク」のURLからミーティングに参加することが出来ます。
こちらのURLをコピーして、参加者を招待する際に使用しましょう。
まとめ
さて、いかがだったでしょうか?
今回は、初心者でも出来るZOOMの使い方について解説していきました。
パソコンが苦手な方でも、
今回の記事を見ることで、
ZOOMに参加することも、
開催することも出来るようになります^^
難しいことはまったくなく
5分程度で完了しますので、
気軽に動画を参考にしながらZOOMを味方にしてくださいね!
具体的なステップは
ステップ1:ZOOMのインストール方法が分かる
ステップ2:ZOOMへのログイン
ステップ3:ZOOMの開催ができる
この3つでご紹介しました。
そして、これらが出来ることで
オンライン講師としての幅がグッとUPしていき
自宅にいながら
ビジネスを簡単に構築できるようになります!
是非挑戦してみてくださいね^^



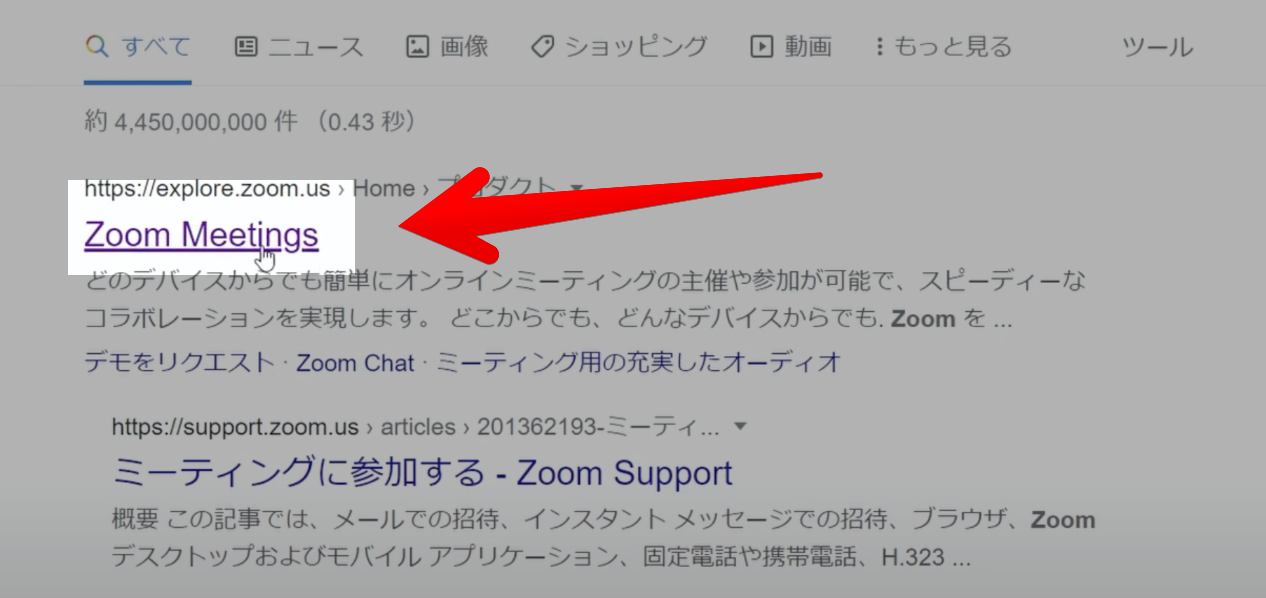
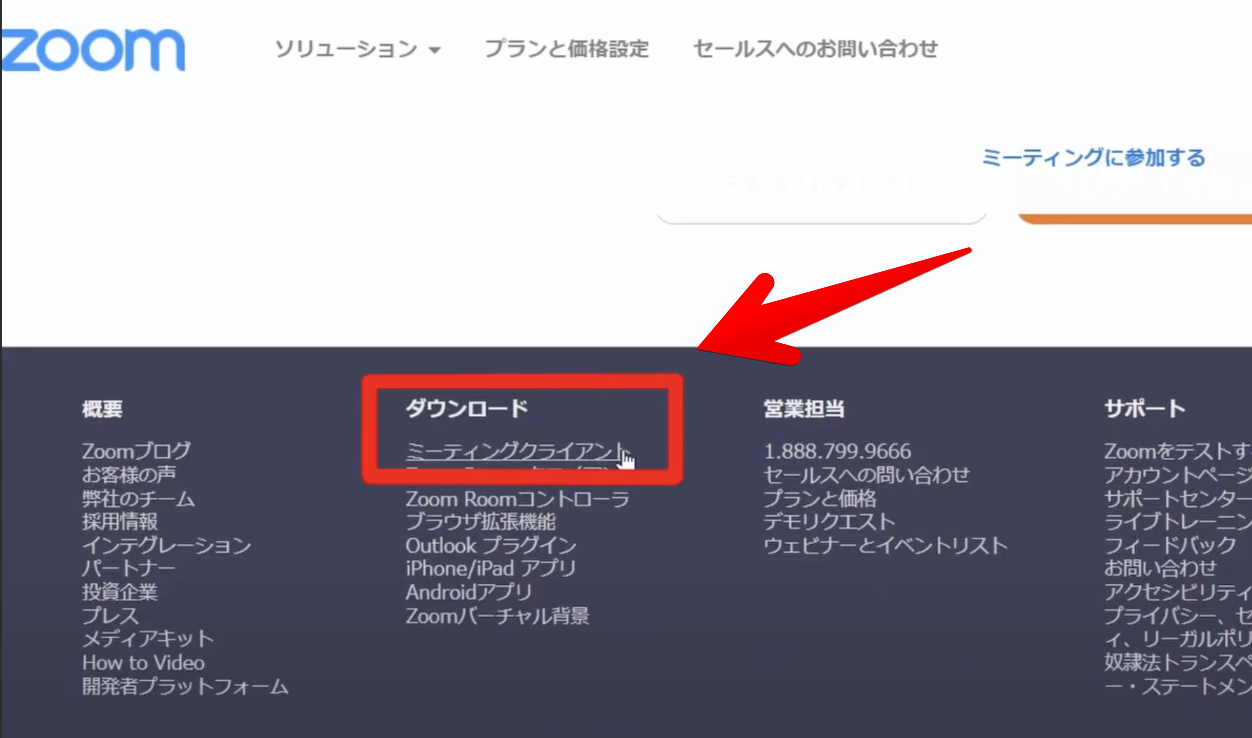

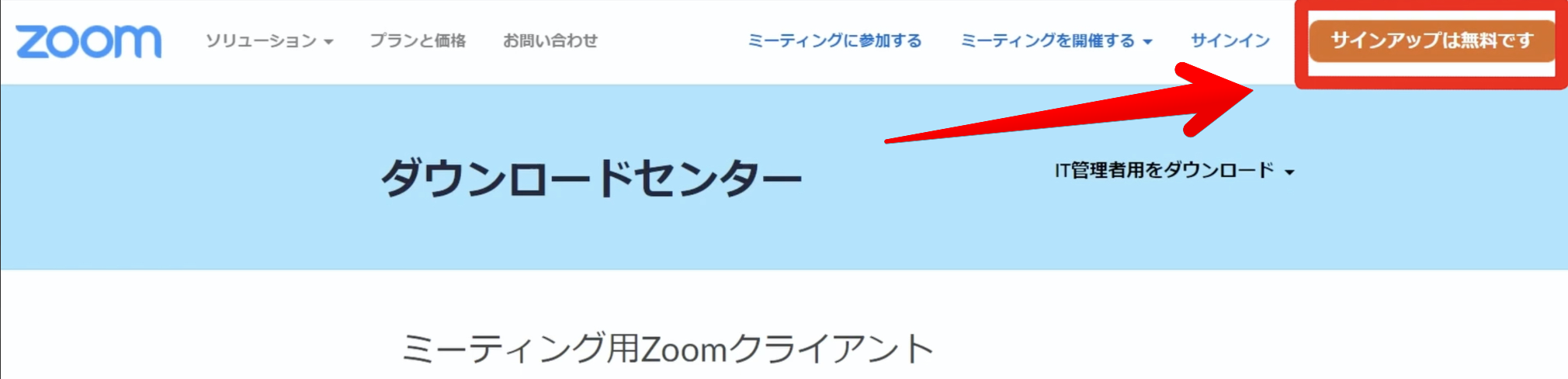
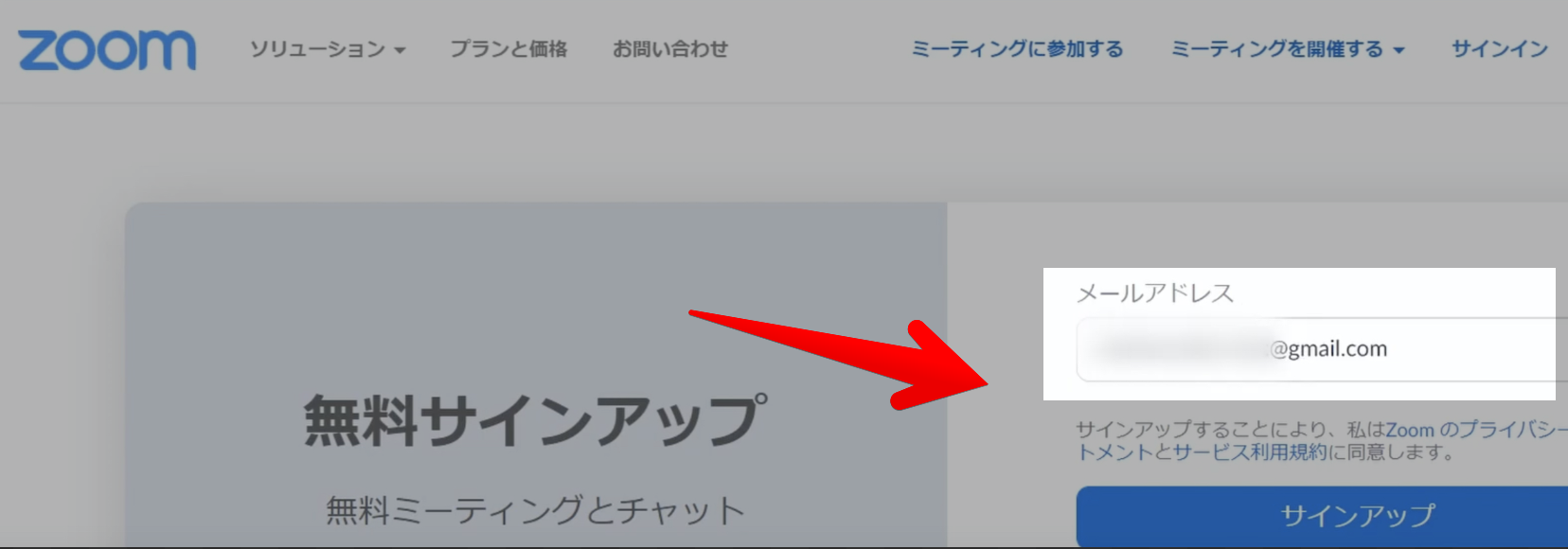

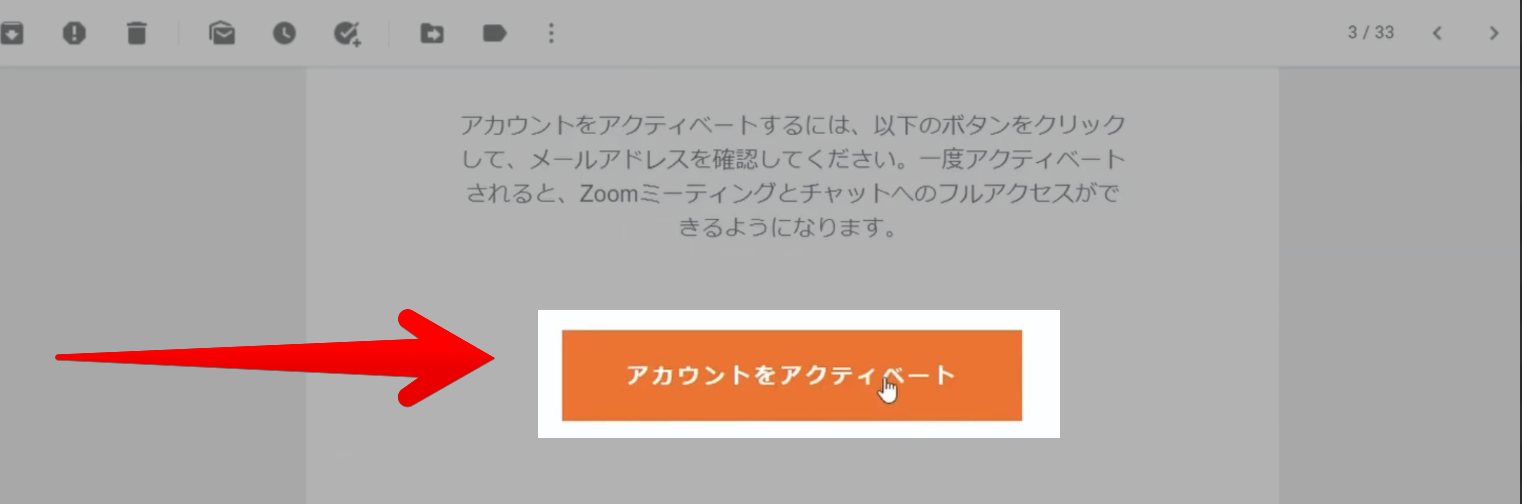

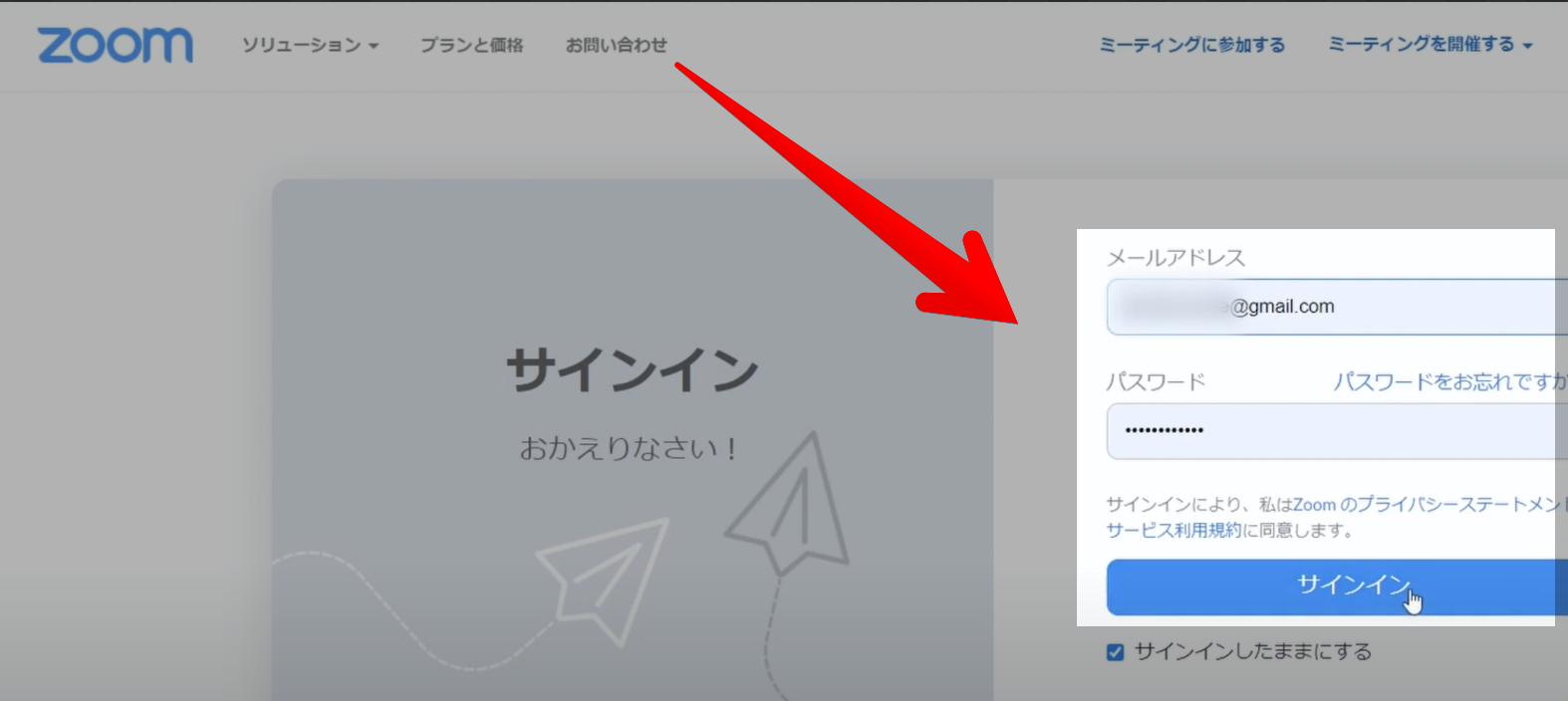

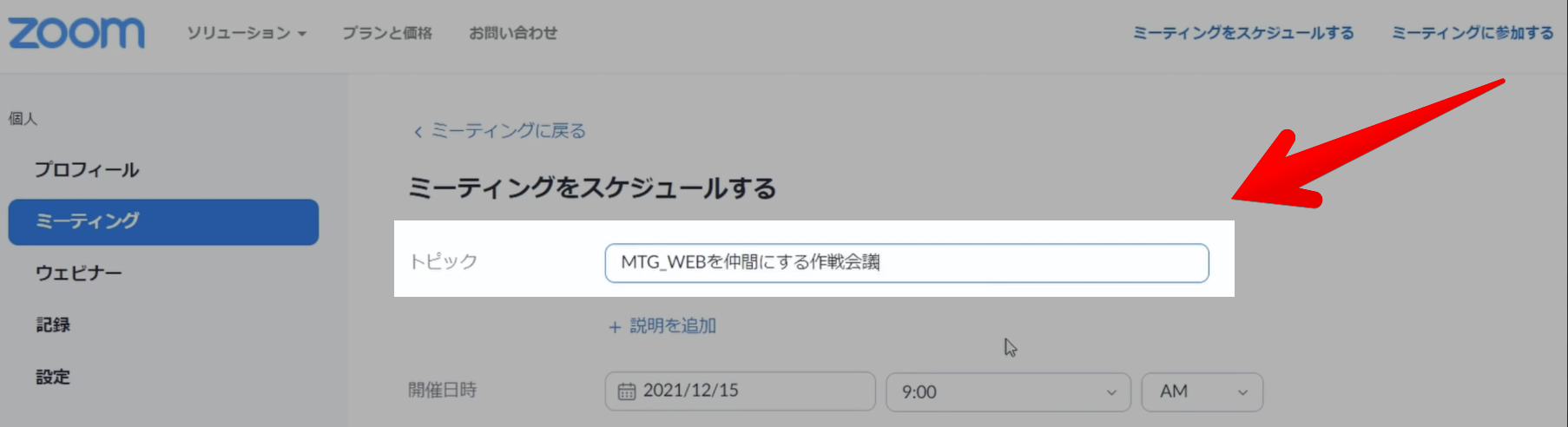
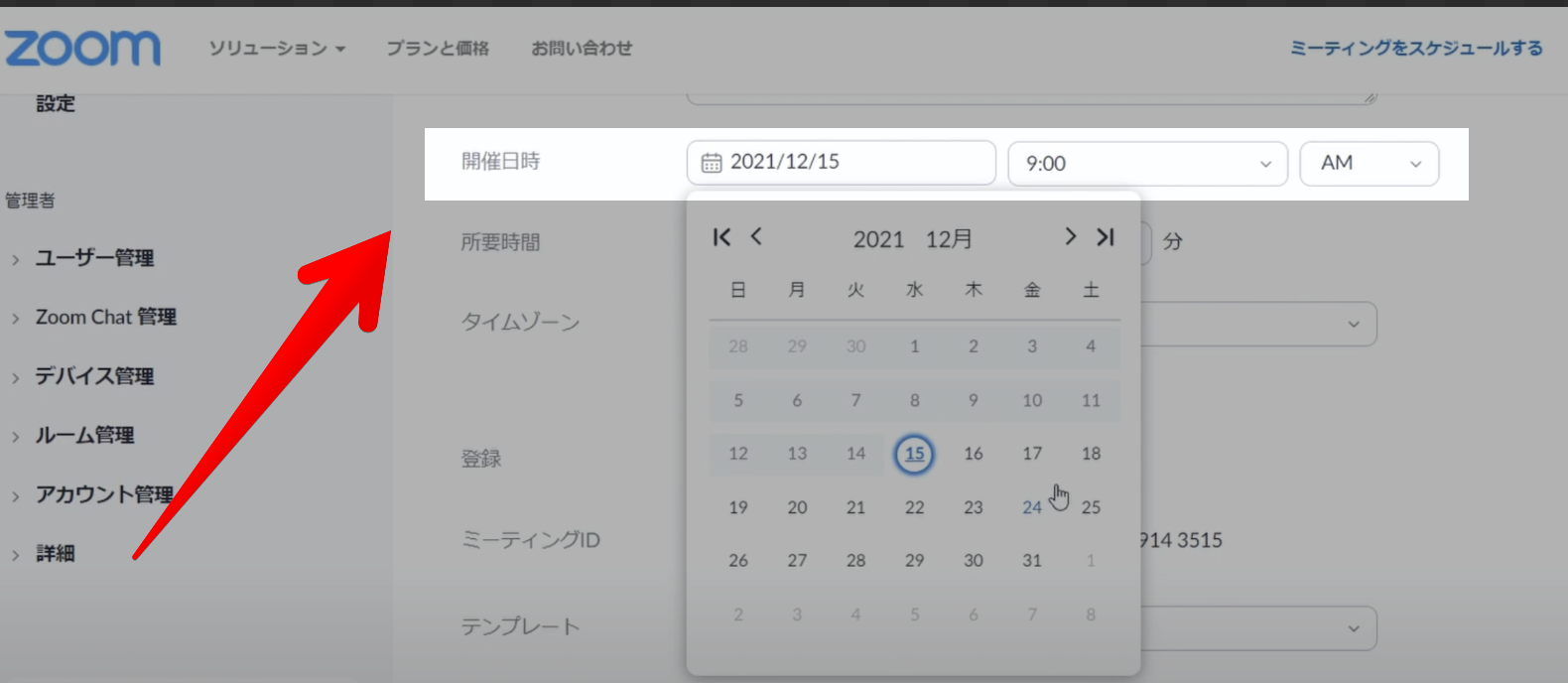
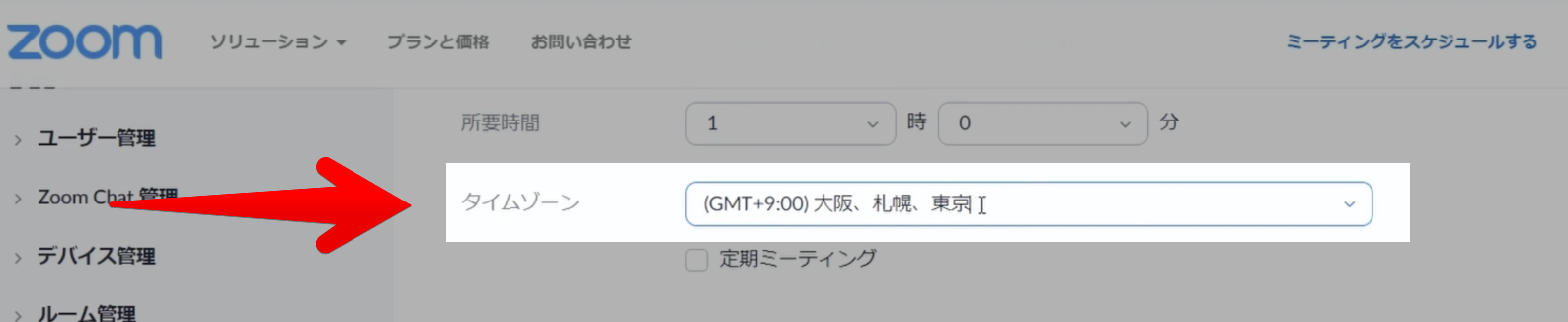
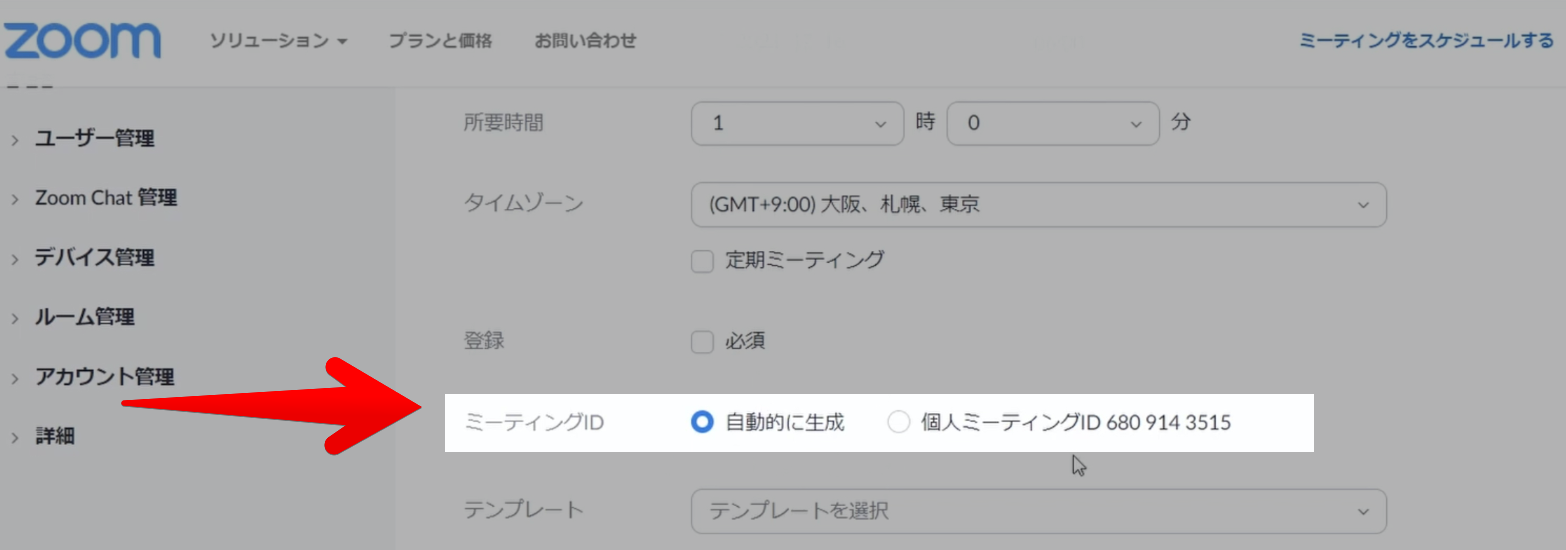
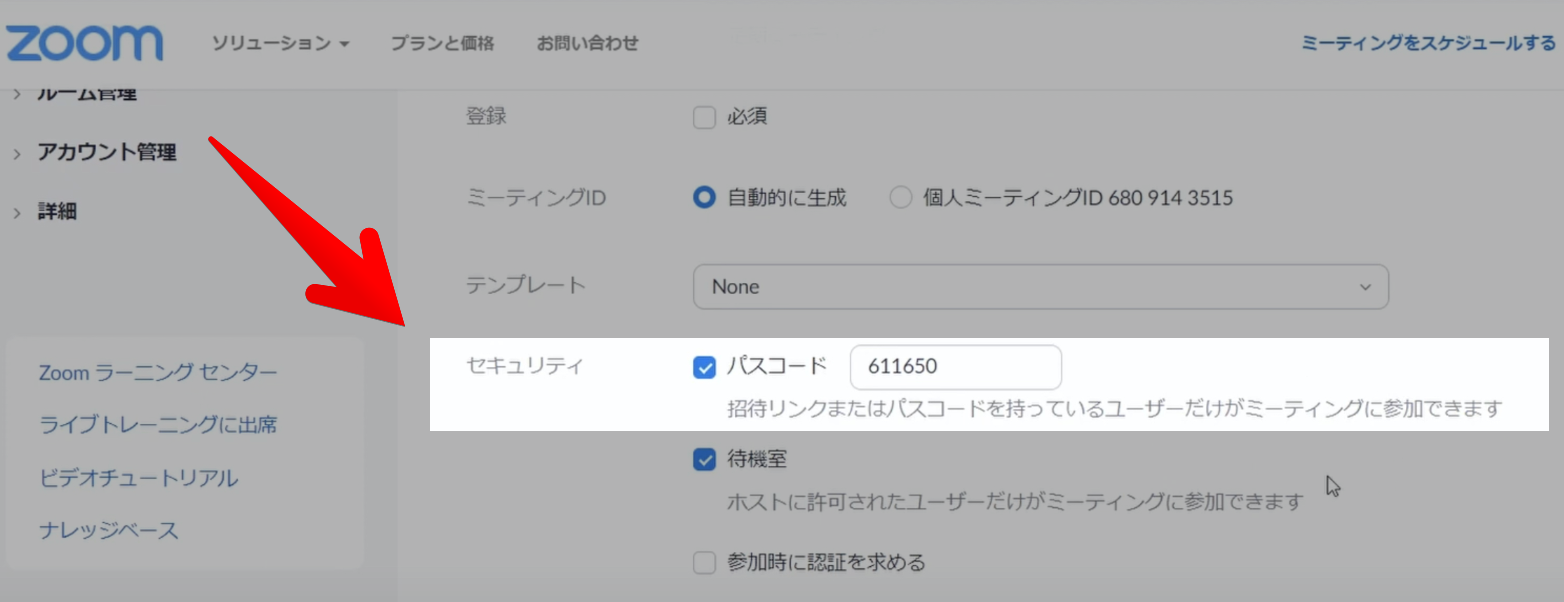
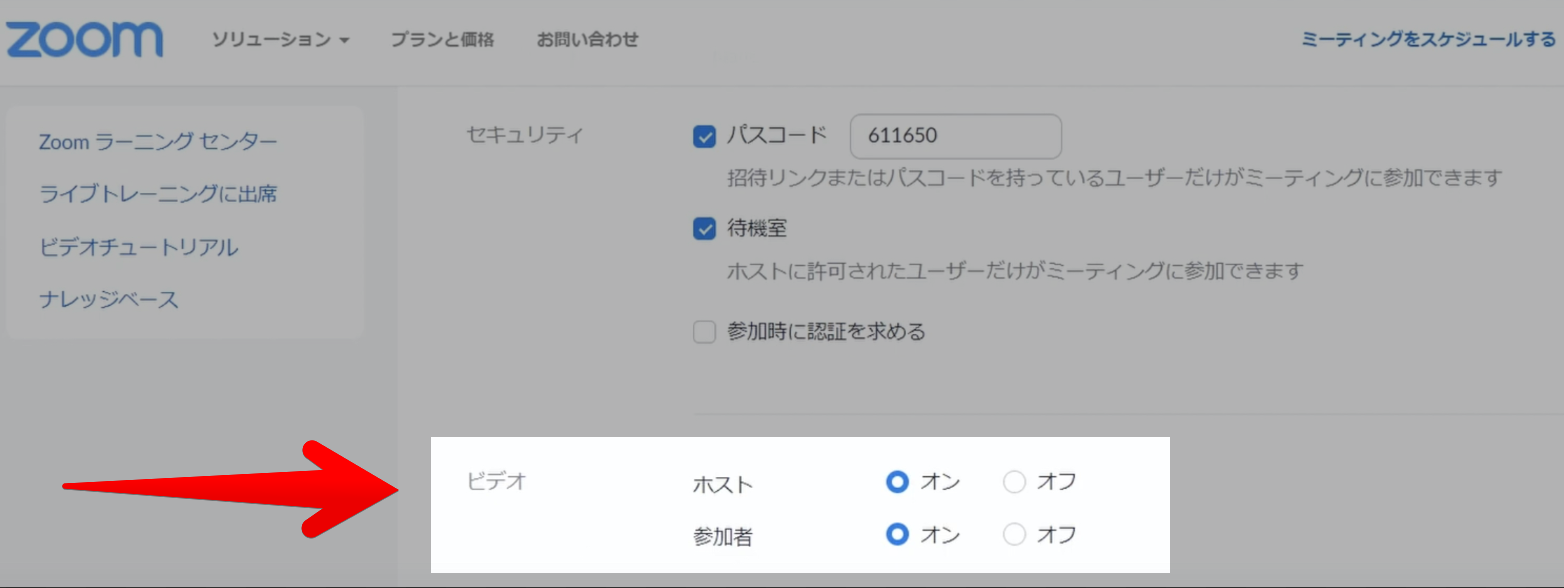
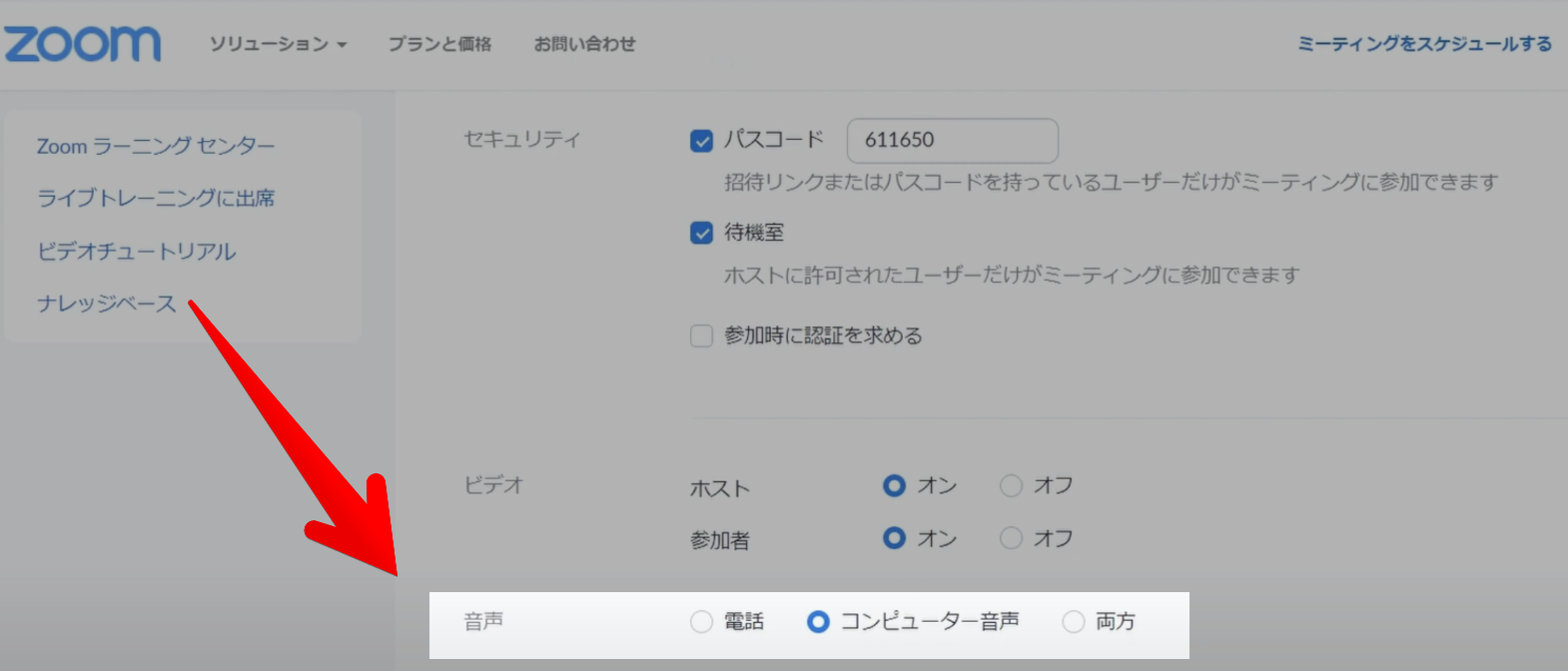
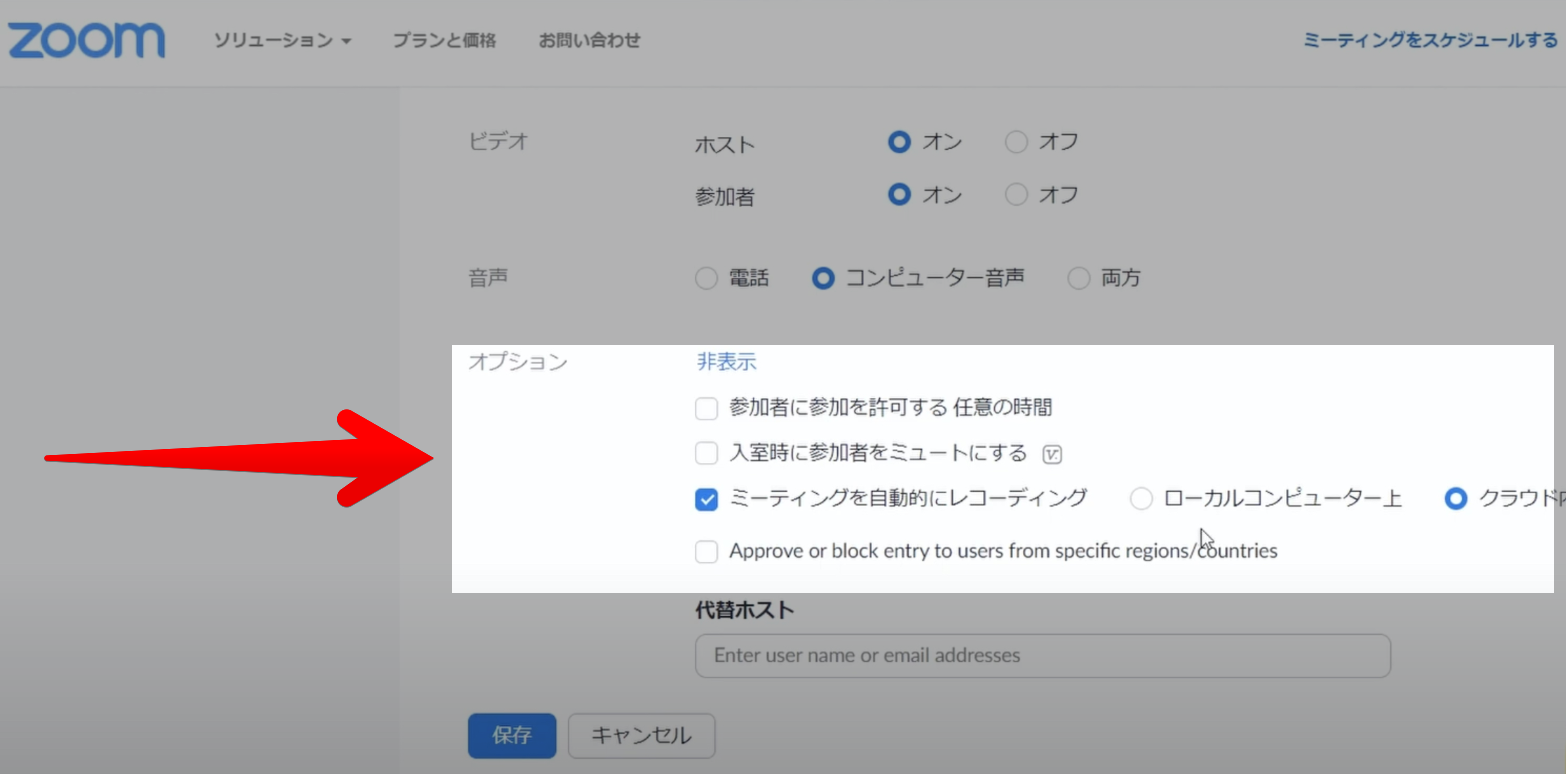
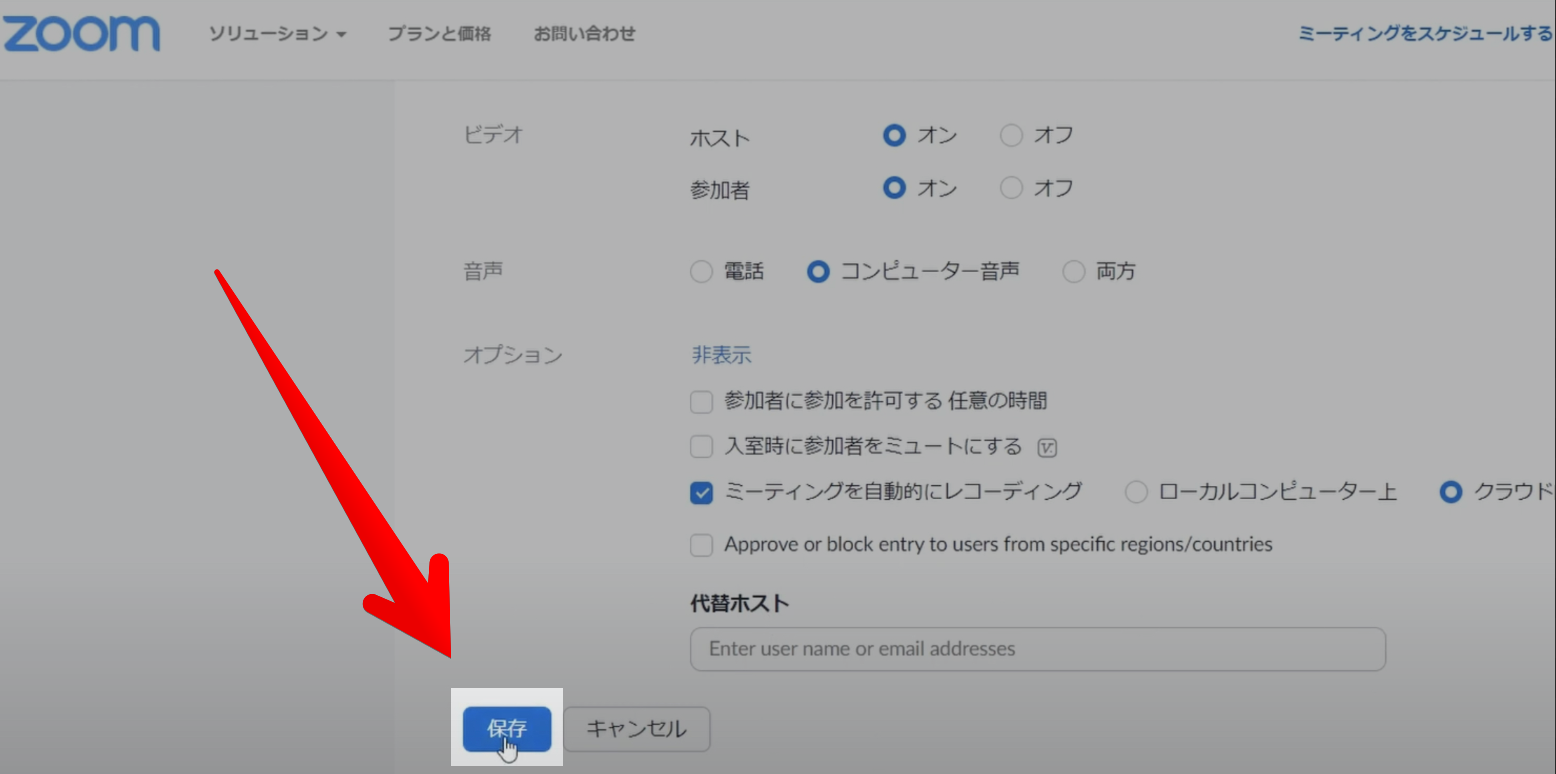
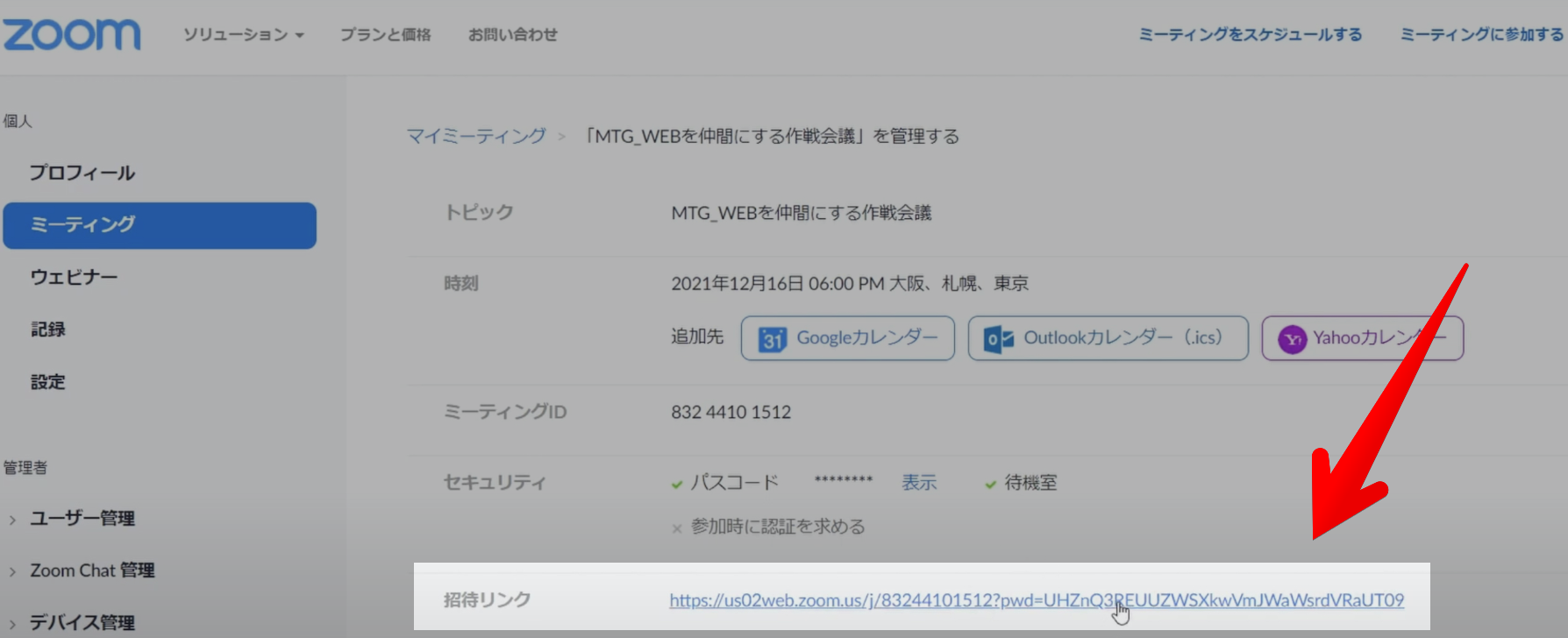

![【WordPress】ファン作りブログの作り方・初め方[記事投稿編]](https://eminal.info/wp-content/uploads/2022/03/211208_【WordPress】誰でもできるファン作りブログ[記事投稿編]-375x211.jpg)

