はじめに
今回は、講師向けのZOOMの応用操作について解説していきます!
この記事を見ることで、オンラインでも講座やワークショップを開くことが出来るようになります!
また、オンラインでのセールスにも利用することが出来て、売上UPにも繋がる情報をお伝えしますので、是非参考にしながらZOOMを活用してビジネスを拡大させてください!
※この記事は約6分で読むことができます。
今度ズームを使ってミーティングをすることになったんですが、、
使い方がわかりません!!
始めて使うときはよく分からないですよね^^;
でも、みんな当たり前に「ズームを使って。。。」
って言ってくるから困るんです><
今はオンラインの時代ですもんね^^;
時代の波が押し寄せてきてるんですね。。
メチャクチャ簡単ですからご安心を^^
ぜひ教えていただけると助かります!!
おまかせください^^
こんな方にオススメ!
・オンラインで講座を開きたい!
・オンラインセールスで成約率を上げたい!
・ZOOMでチーム連携を高めたい!
などをお考えの方には
今回の記事が参考になりますので
ぜひ最後までご覧ください!
ZOOM利用で大事なことは、、
ZOOMの機能を覚えるだけでは意味がなく、
その機能を使って、
「どうすればお客さんに伝わりやすいか?」
「どうすれば楽しんでもらえるか?」
ということを考えて
運営することが超絶大事になります!
なぜなら、
それが<信頼>に繋がるからですね^^
信頼を得られることで
あなたの本命商品の提供にも繋がっていきます。
つまり、成約率が上がるということです!!
「自分のビジネスに、
どこが利用できるかな?」
と、
考えながら見て頂ければと思います^^
有料プランのすすめ
今回紹介する機能は
有料プランのものも多くあります。
「有料ならやめようかな。。」
そう考えた方は
ちょっと待ってください!
いや、だいぶ待ってください!!
僕も、お金がないときから
ZOOMは有料プランでやっていました!
そのおかげで
今はビジネスが安定したとも言えます!!
毎日食べてるオヤツやジュースを我慢してでも
おすすめな機能ばかりなので
是非、最後まで御覧ください!
この記事を読むと
・オンライン講師に必須のZOOM機能が分かる
・チームメンバーへの指示出しが的確になる
・成約率の上がるZOOMの活用方法が分かる
などが分かるようになります!
そして、これらが出来ることで
オンライン講師としての幅がグッとUPしていき
自宅にいながら
ビジネスを簡単に構築できるようになります!
ちなみに僕は、WEBシステムを使いこなして、
これまで様々な講座集客のディレクションを行い、
年間2億円以上を売り上げてきた経験を活かして
WEBを仲間にして起業副業を成功させるための方法を配信しています。
WEB集客に必要なツールの使い方や
WEBマーケティングについて解説していますので
是非チャンネル登録をお願いします。
また、
個別相談も実施しているので
概要欄にある「LINE公式アカウント」の友だち追加も宜しくお願いします!
▼登録はこちらから^^
今回のステップ
それでは今回の
==========
【講師・主催者】ZOOMを使いこなせ!稼ぐ上級者の使い方
==========
は3ステップ!
ステップ1:有料プランへのグレードアップ
ステップ2:ZOOMの応用操作
ステップ3:ZOOMのカメラ設定
それでは早速
やっていきましょう!!
動画で学ぶ
【講師・主催者】ZOOMを使いこなせ!稼ぐ上級者の使い方
ステップ1:有料プランへのグレードアップ
Zoomのホーム画面右上にある「サインイン」をクリックします。
ログイン後、「プランと価格」をクリックします。
ご希望のプランを選択します。
(画像はプロを選択する場合です)
年払い/月払いの選択が可能です。
全ての選択が完了したら、「保存して続行」をクリックします。
支払い方法を確認後、問題がなければ「続ける」をクリックします。
注文内容を確認後、「発注」をクリックして完了です!
ステップ2:ZOOMの応用操作
画面の共有方法は、zoom画面下にある「画面の共有」をクリックします。
「ミュート」は音声を削除したい時に使用します。
(逆にこちらがONのままになっていると、相手側に音声が届かないので注意)
ビデオ画面をオフにしたい時は「ビデオの停止」をクリックします。
「セキュリティ」では待機室の有効化設定などが可能です。
「チャット」では、参加者にチャットを送信することが可能です。
「レコーディング」では、ミーティングの録画が可能です。
保存方法は2通りありますが、オススメは「クラウドにレコーディング」です。
(理由はyoutube動画をご覧ください!)
「ブレイクアウトルーム」とは
今参加しているミーティングルームとは別に、新しく部屋を作成する機能です。
「リアクション」は参加者がミュートの状態でも
リアクションボタンを押す事で、参加者の反応を確認する事が出来て便利です。
ステップ3:ZOOMのカメラ設定
ミーティング中の背景を映したくない場合の
設定方法をご紹介します。
「ビデオの停止」ボタンの右上のこちらのマークをクリックします。
「ビデオ設定」をクリックします。
「ぼかし」をクリックし、ダウンロードする事で、背景をぼかす事が可能です。
続いてバーチャル画像を設定してみます。
先ほどと同じく「ビデオ設定」をクリックします。
「バーチャル背景」の右側に表示されている小さな+マークをクリックし
「画像を追加」をクリックします。
お好きな画像を追加する事で、このように画像が選択可能になります。
まとめ
さて、いかがだったでしょうか?
今回は、初心者さん向けのZOOMの操作について解説しました!
今回の記事を見ることで、
オンラインでも講座やワークショップを
誰でも開催することが出来るようになります^^
そして、
・オンライン講師に必須のZOOM機能が分かる
・チームメンバーへの指示出しが的確になる
・成約率の上がるZOOMの活用方法が分かる
などが分かるようになります!
そして、これらが出来ることで
オンライン講師としての幅がグッとUPしていき
自宅にいながら
ビジネスを簡単に構築できるようになります!
是非挑戦してみてくださいね^^


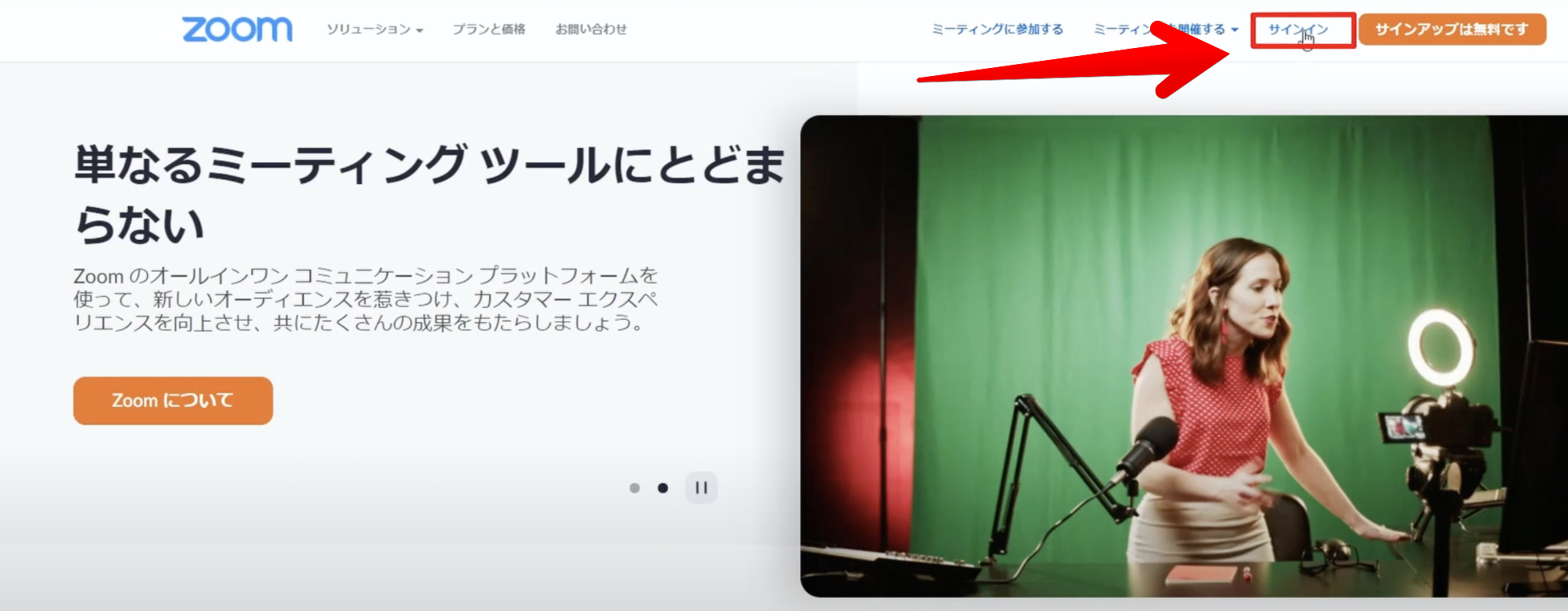
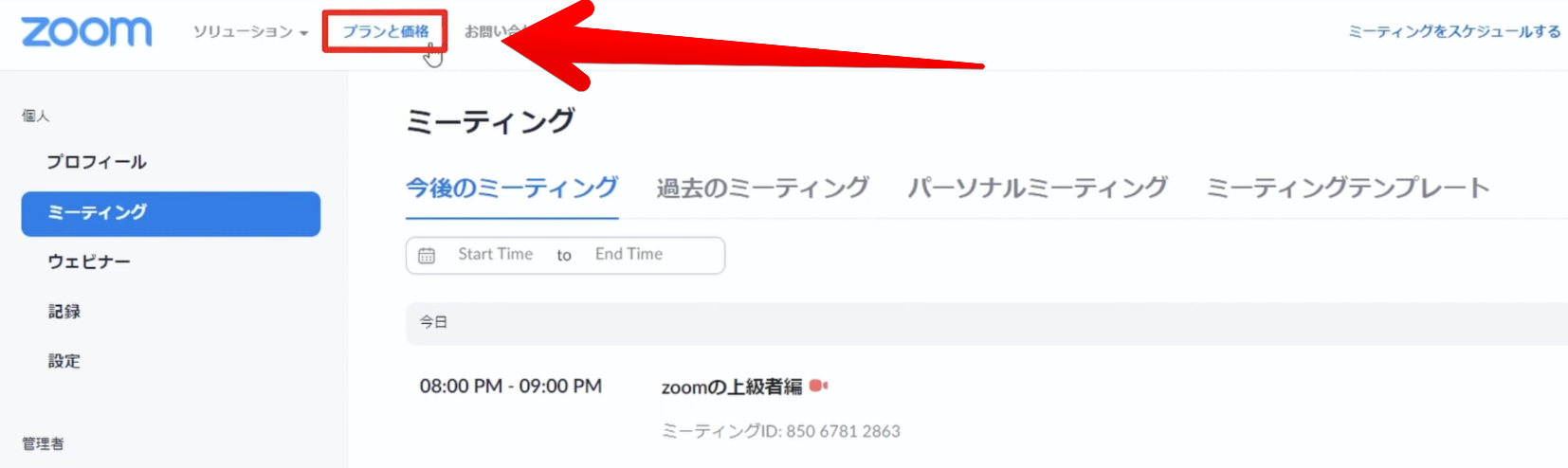
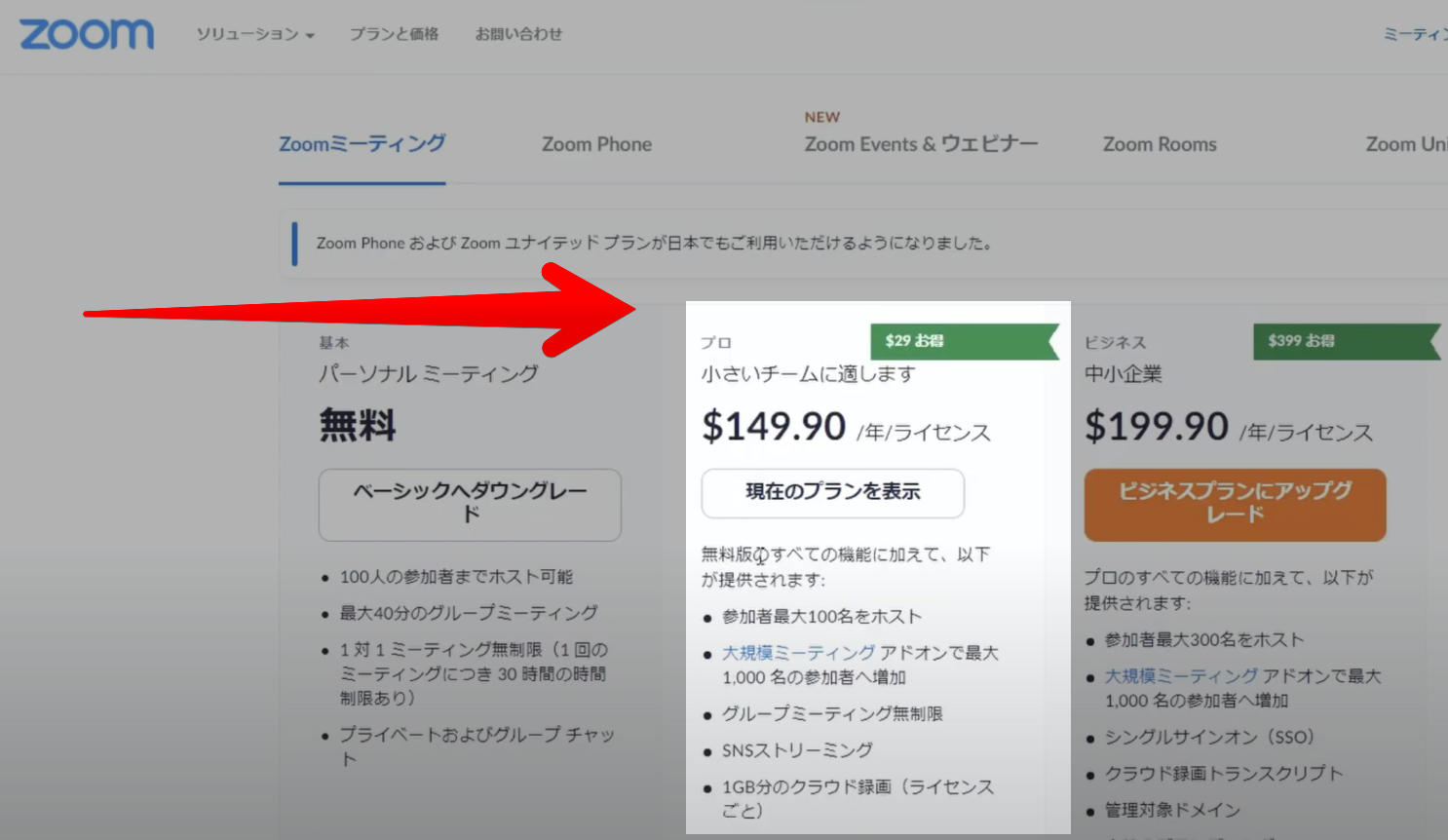
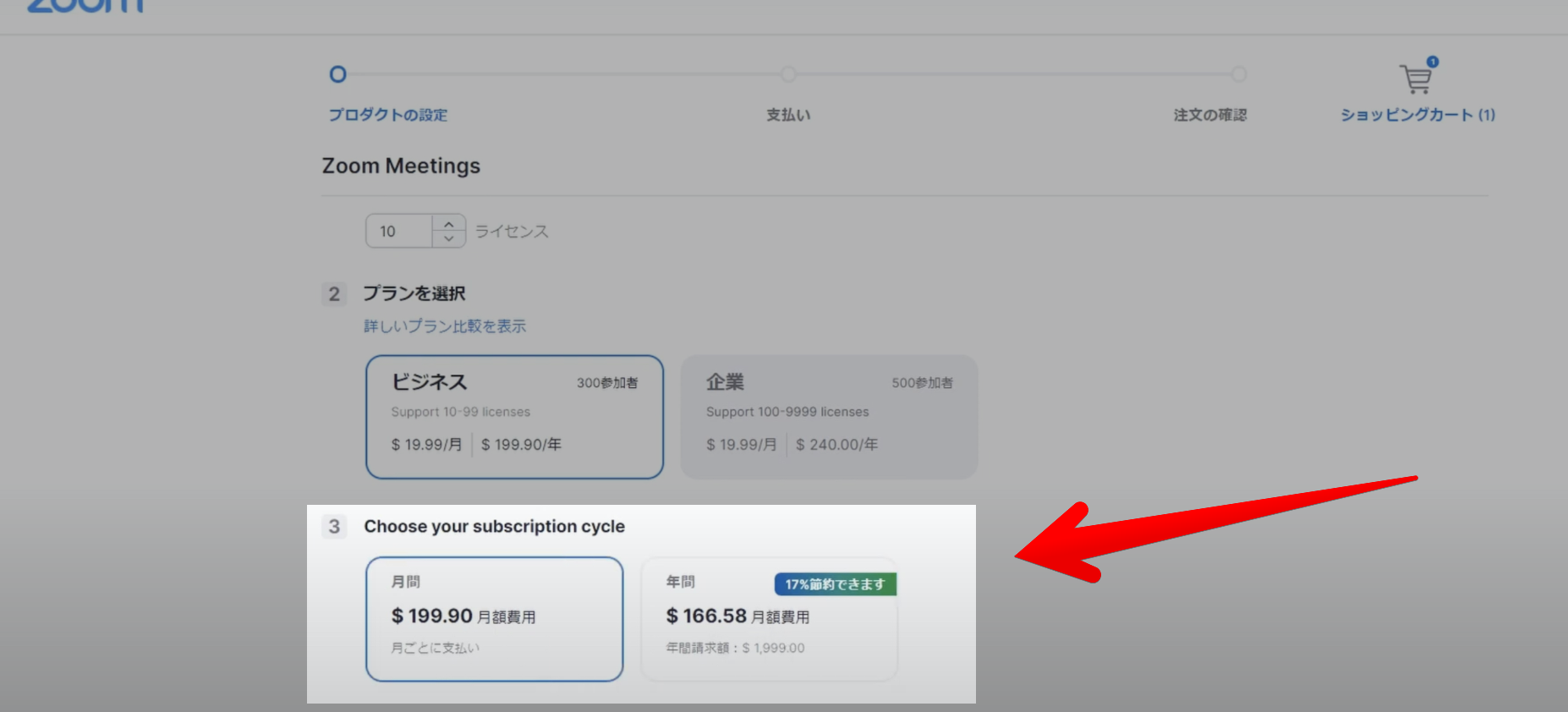
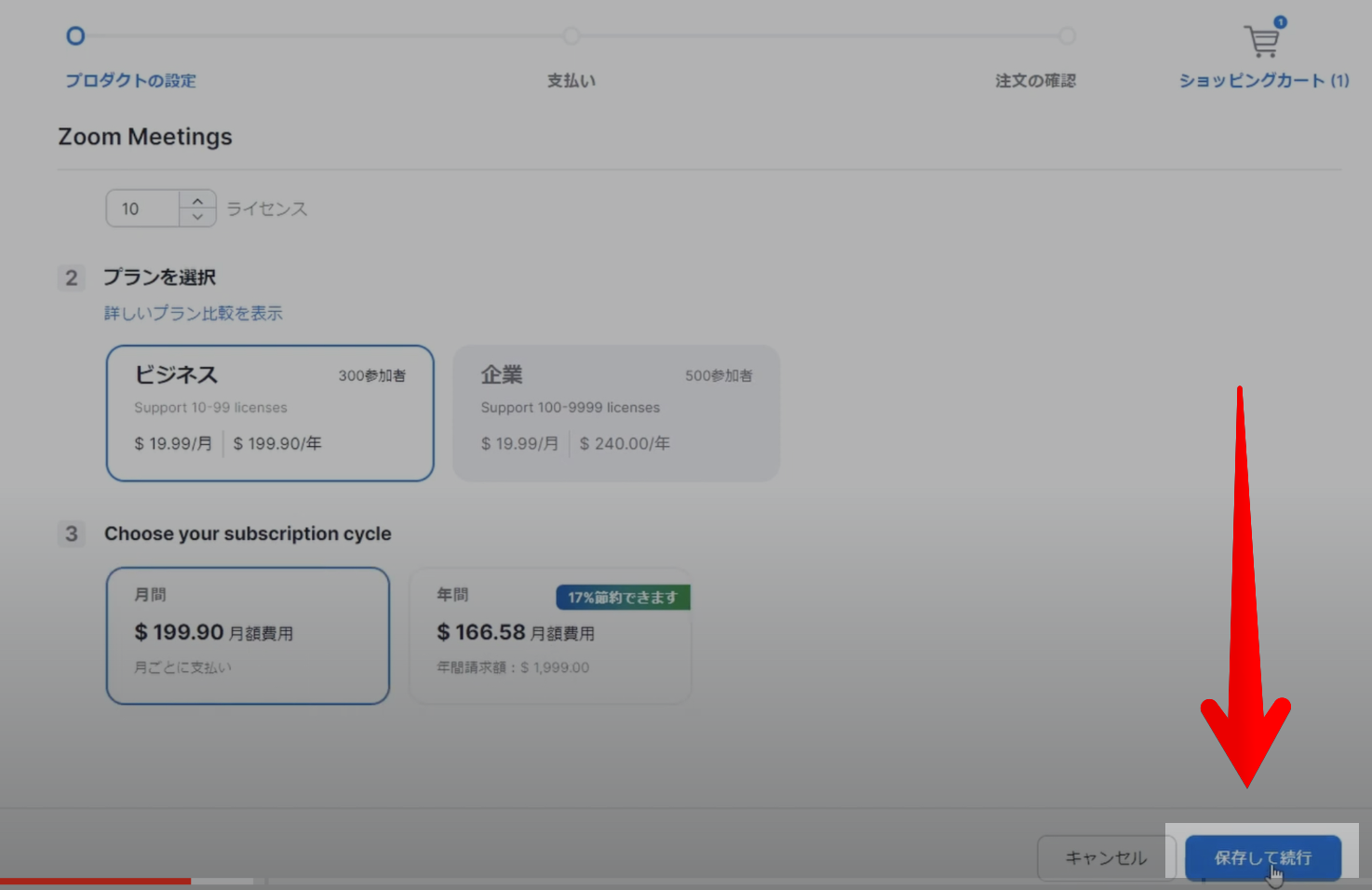
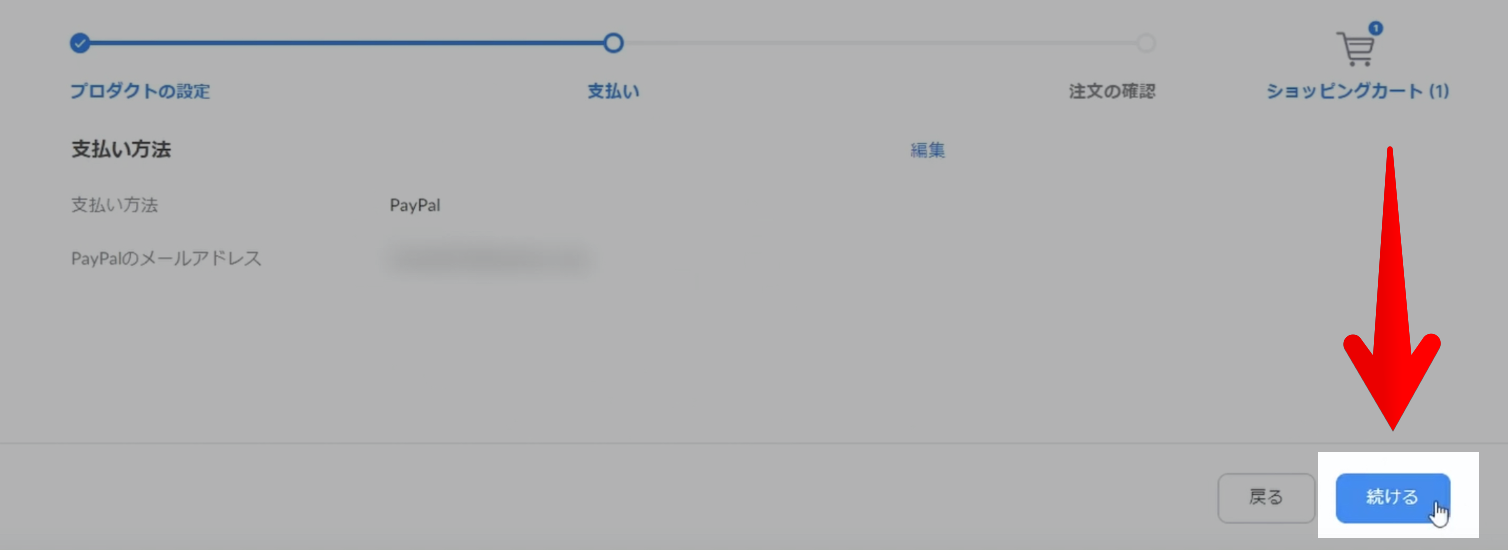
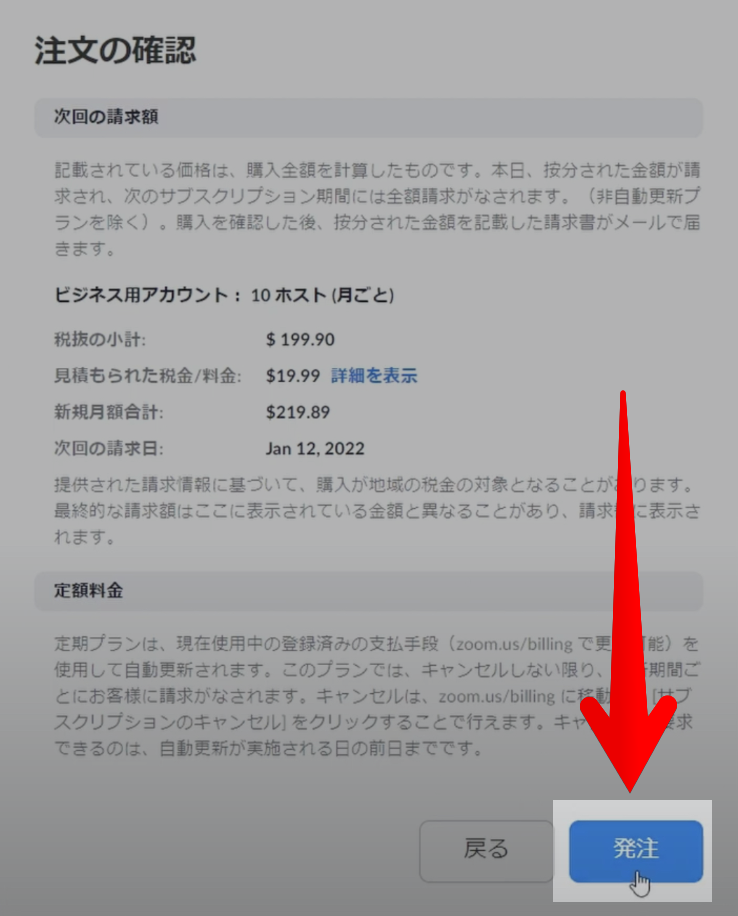

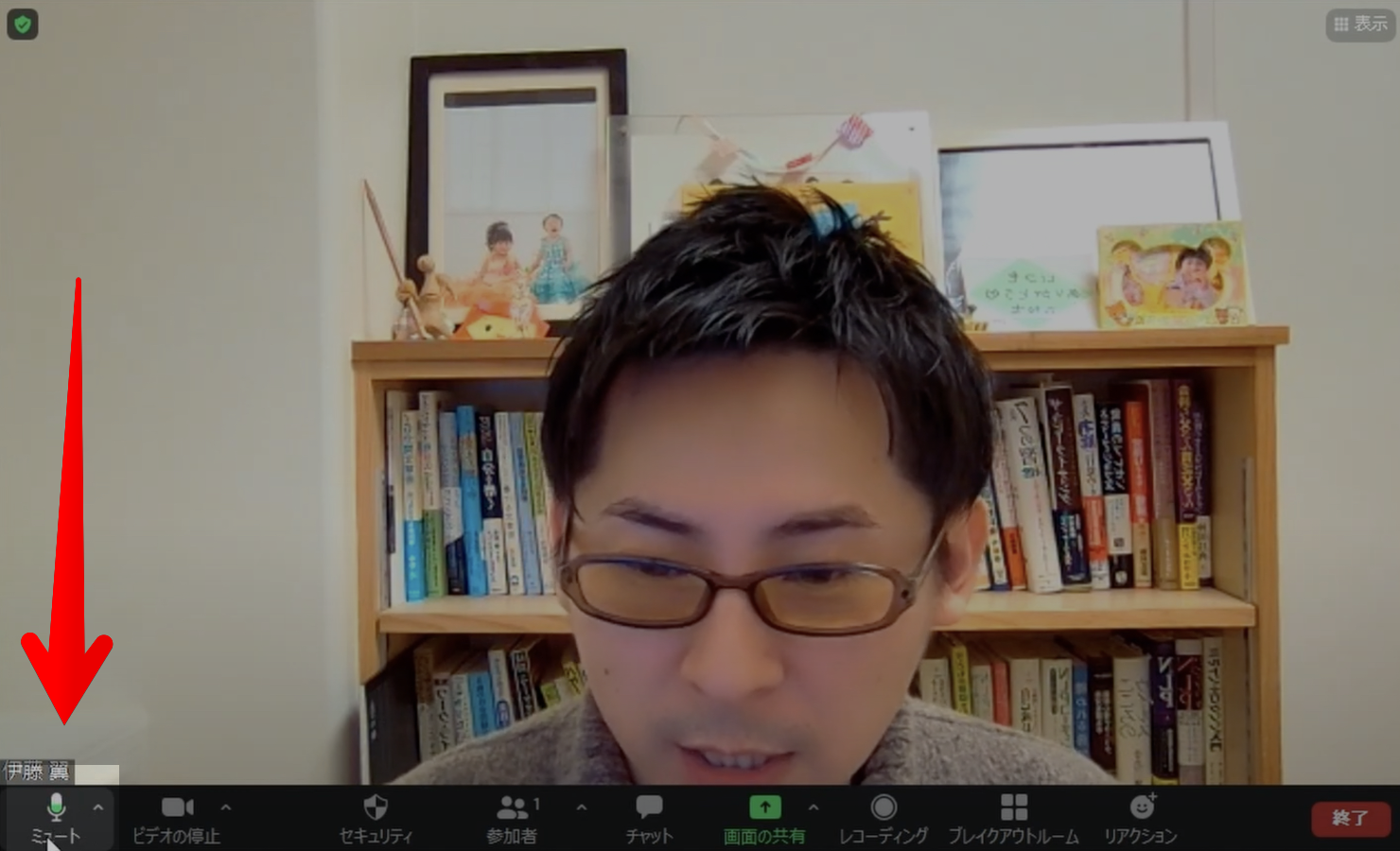
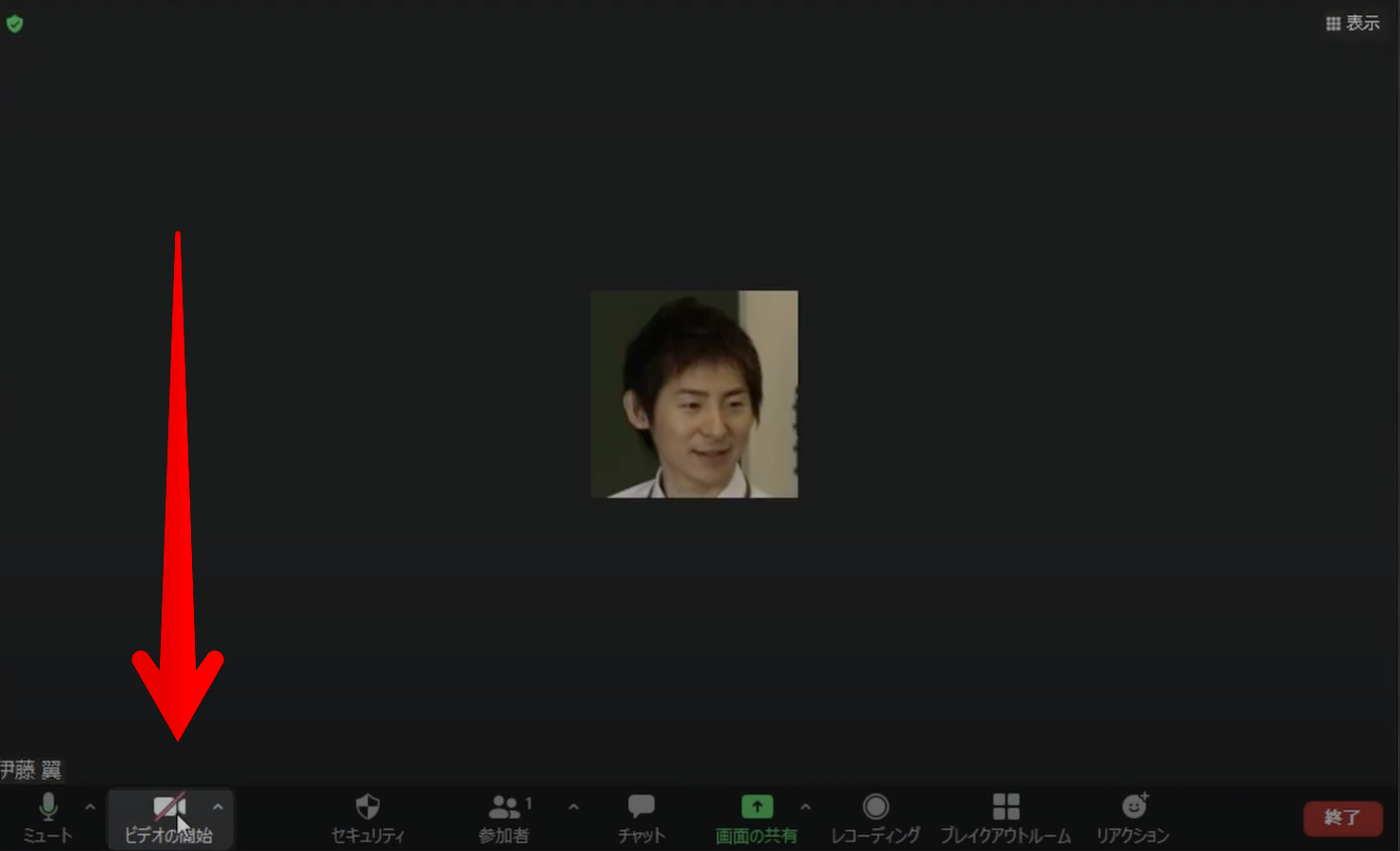
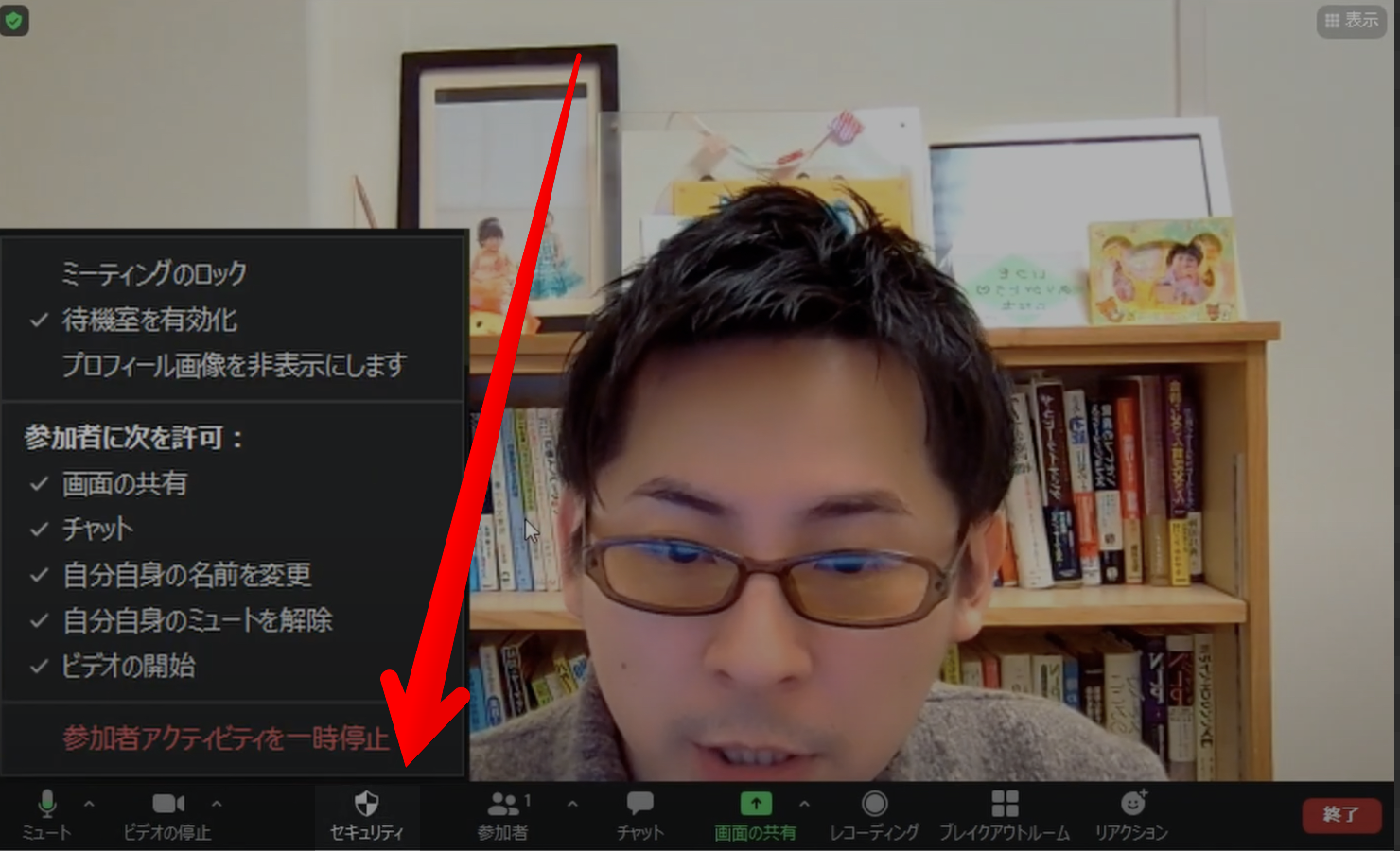
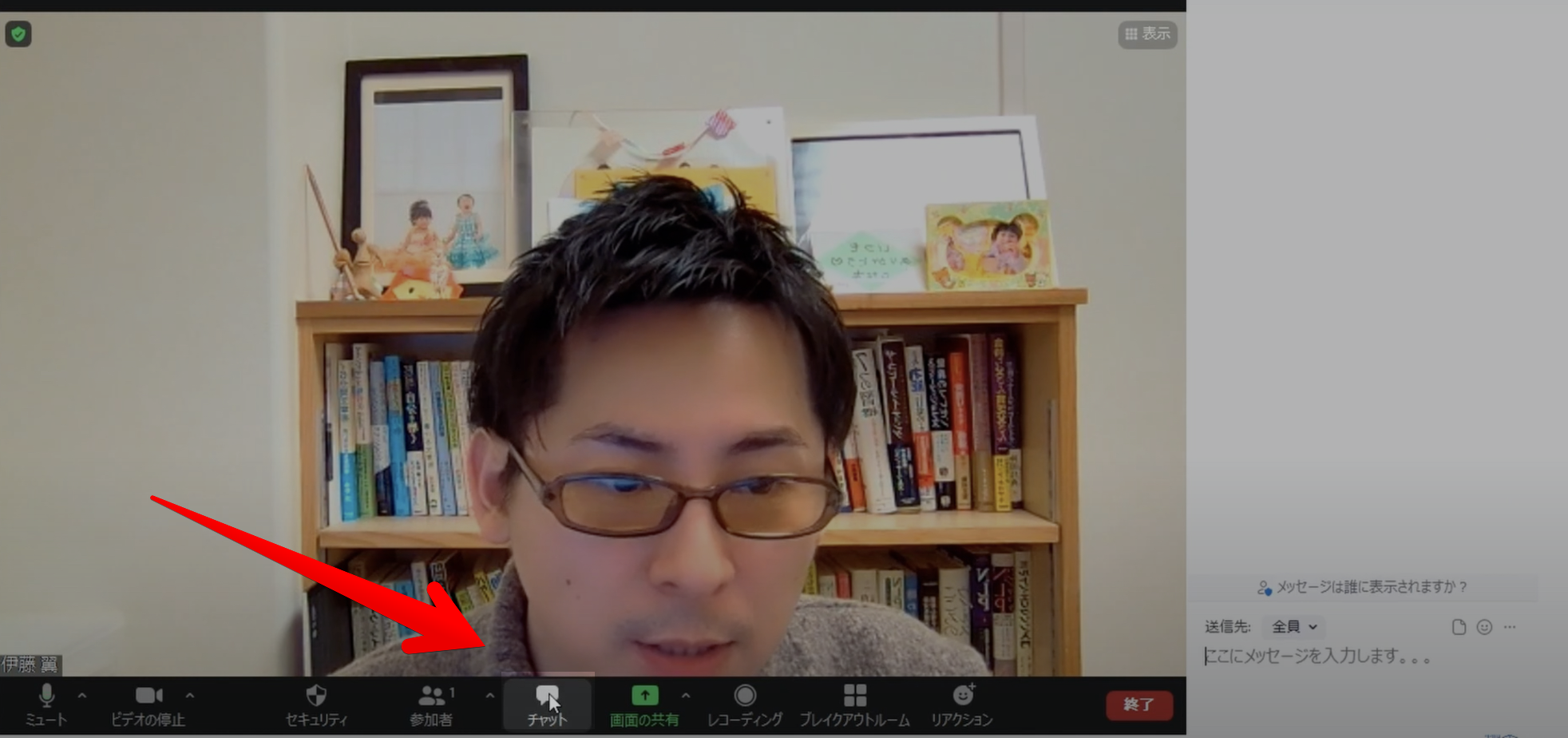
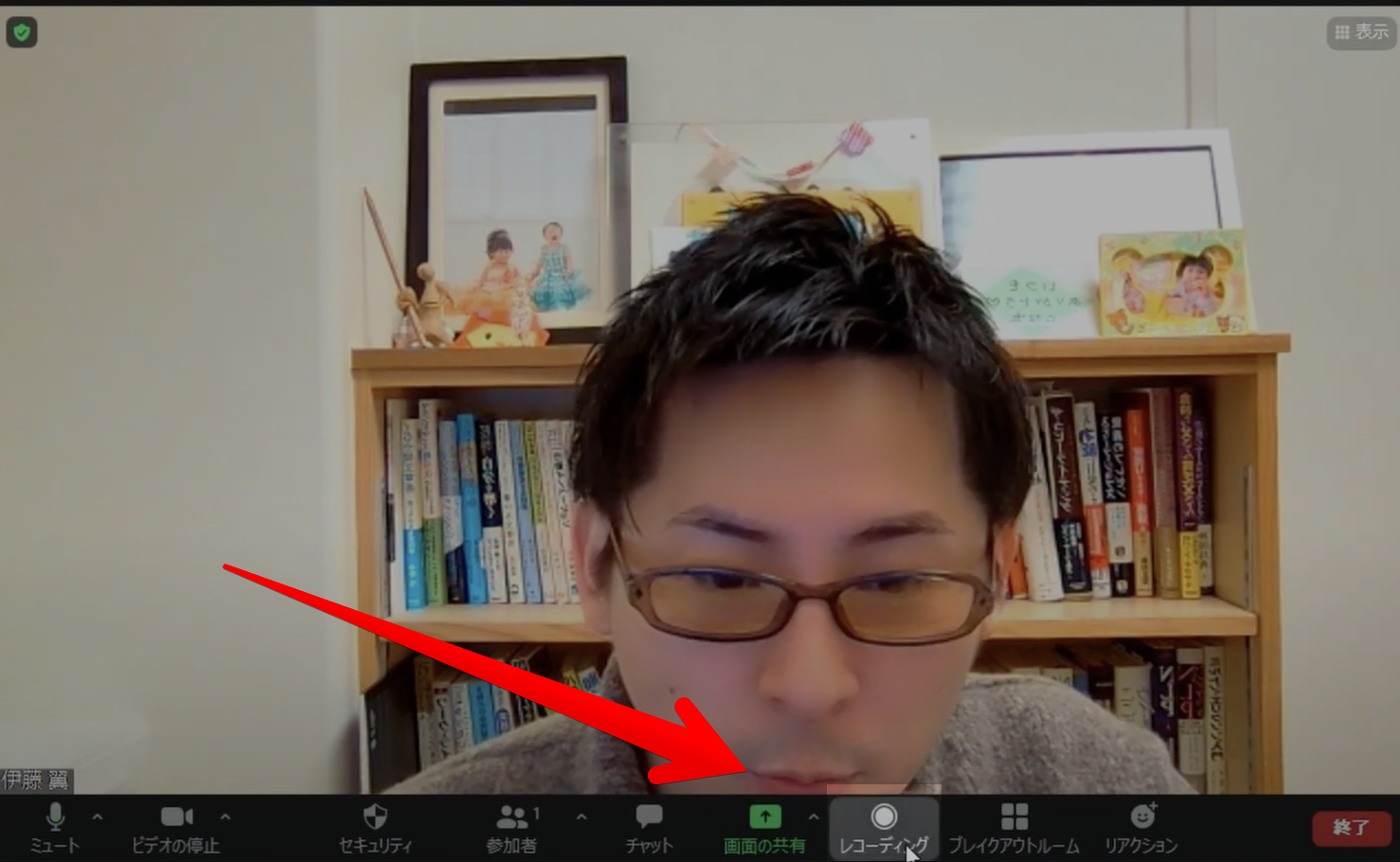
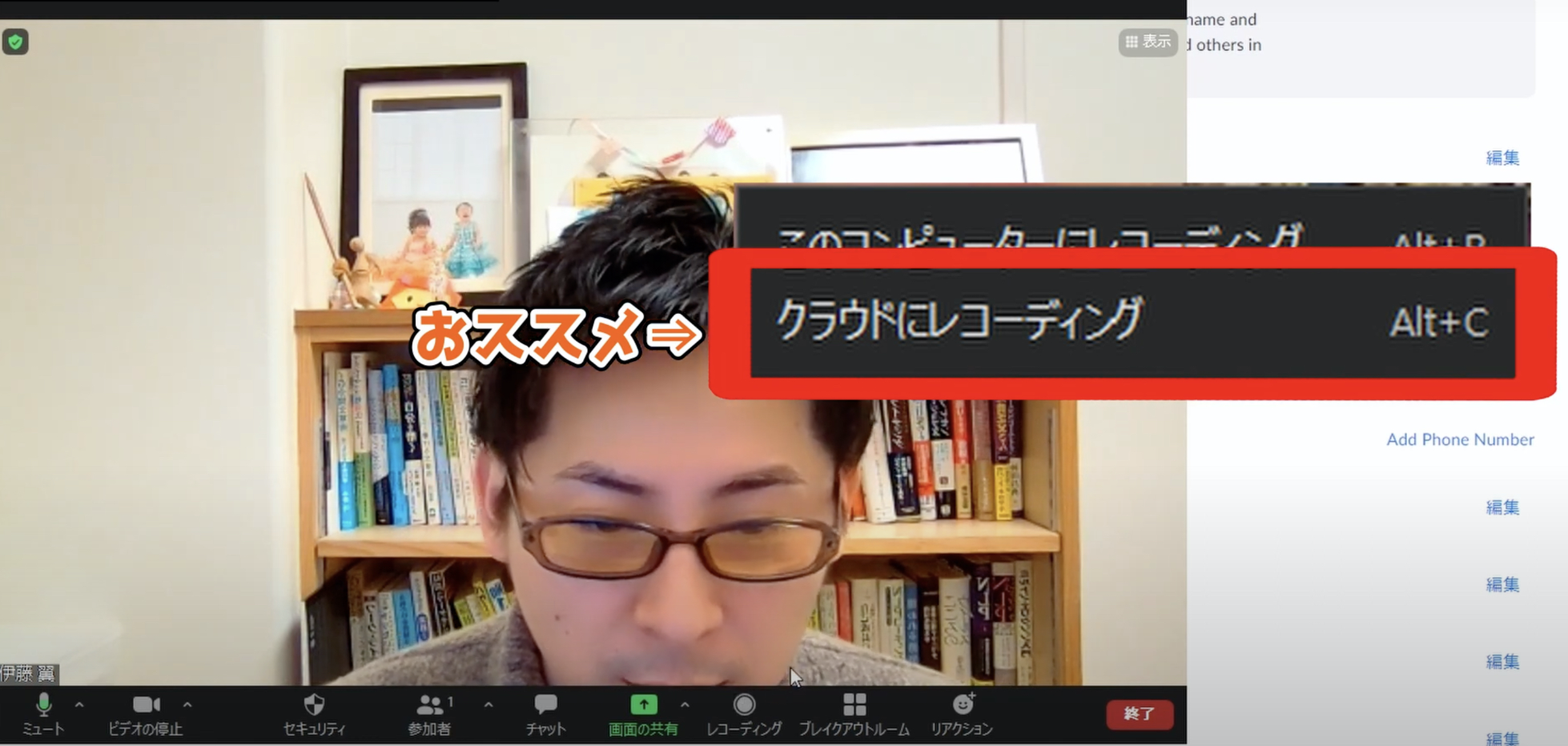
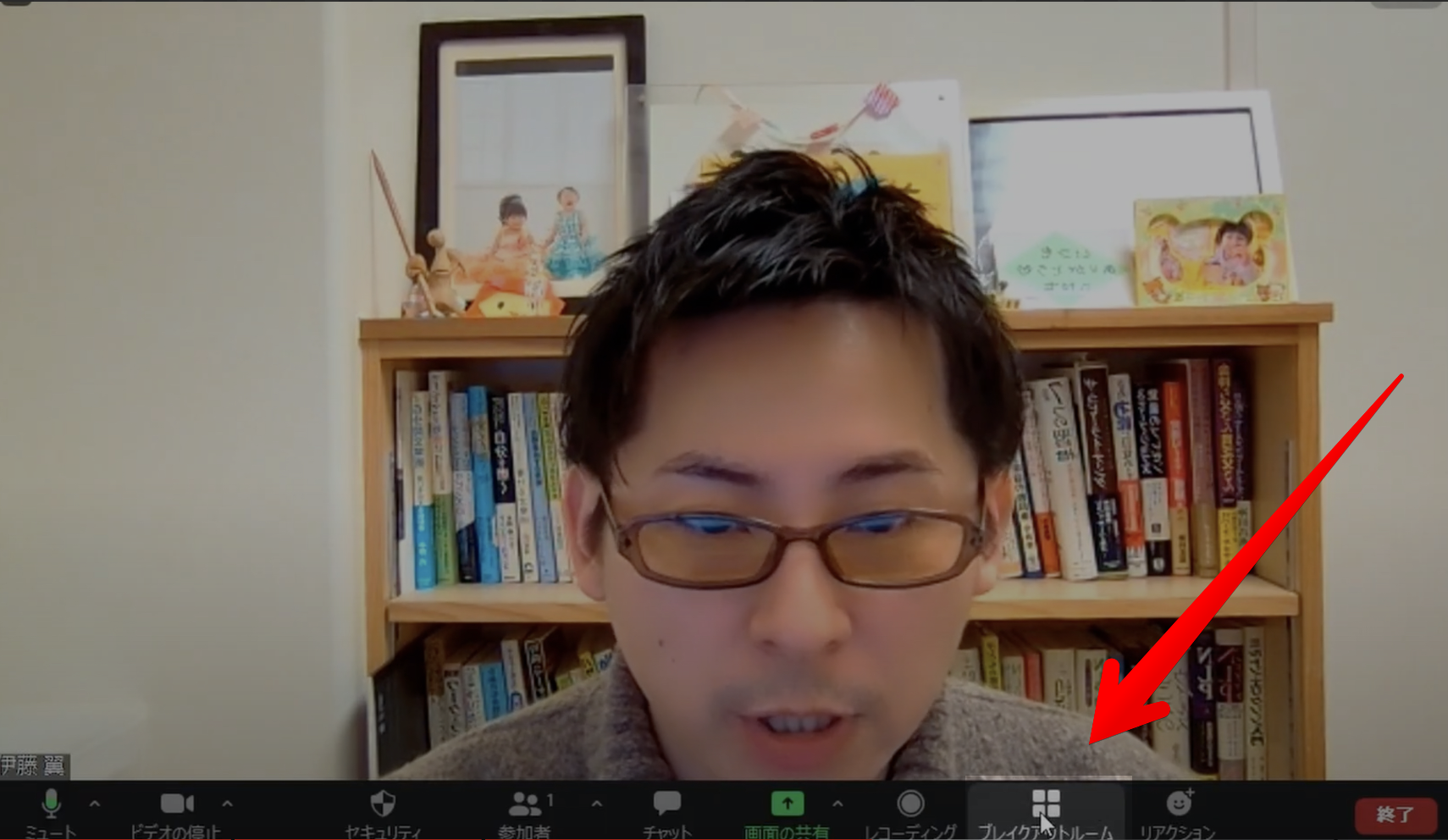
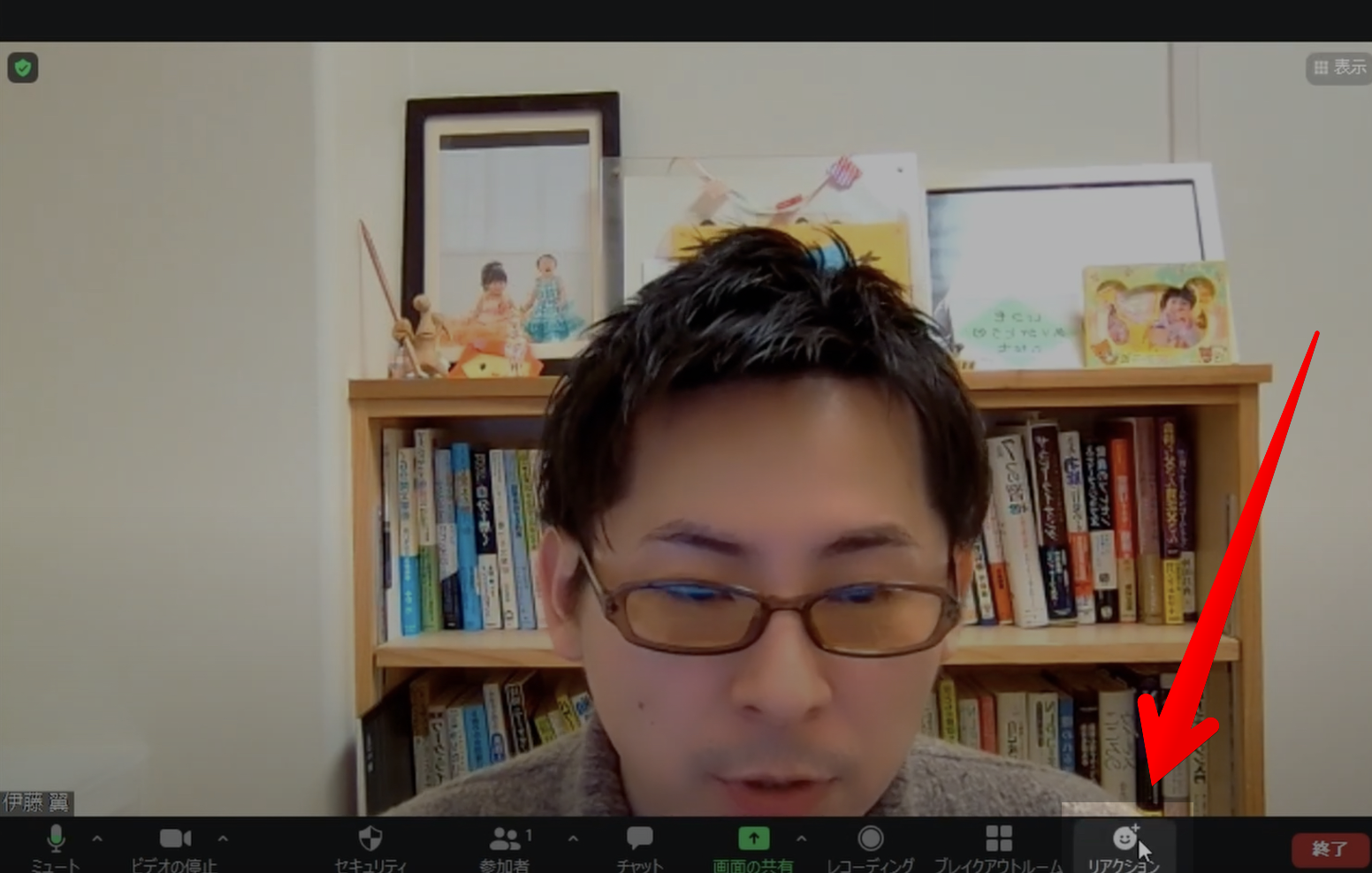
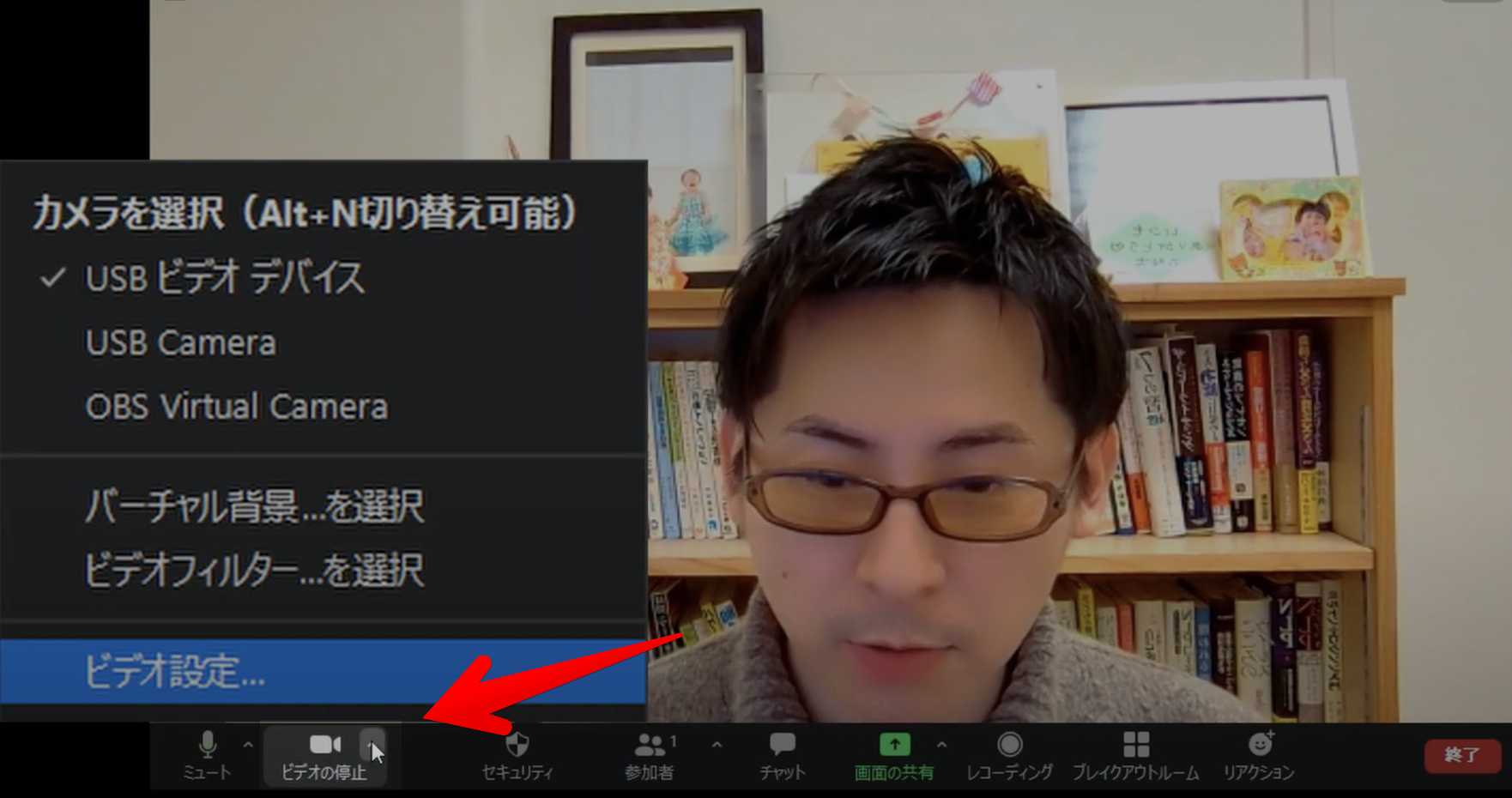
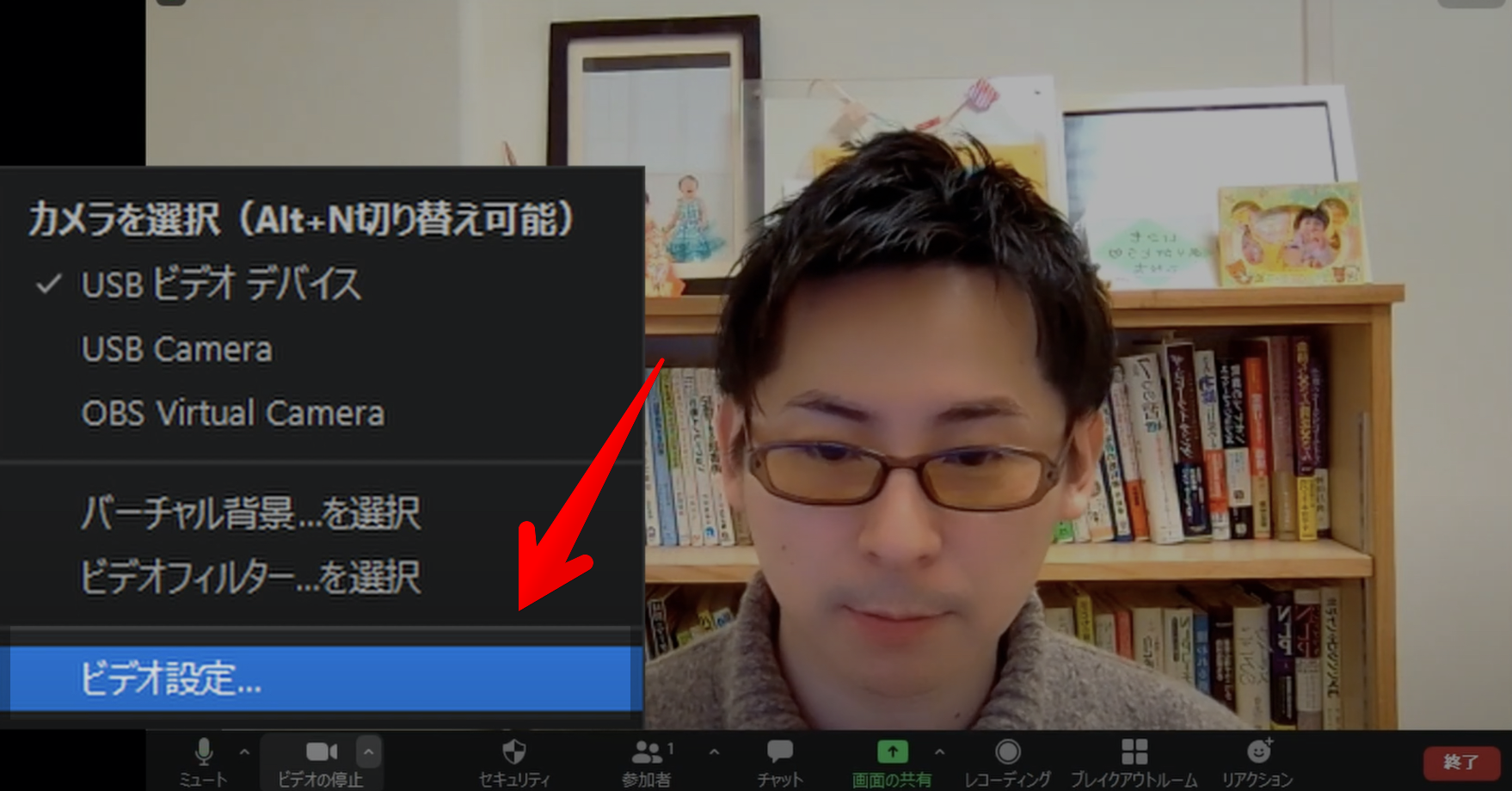
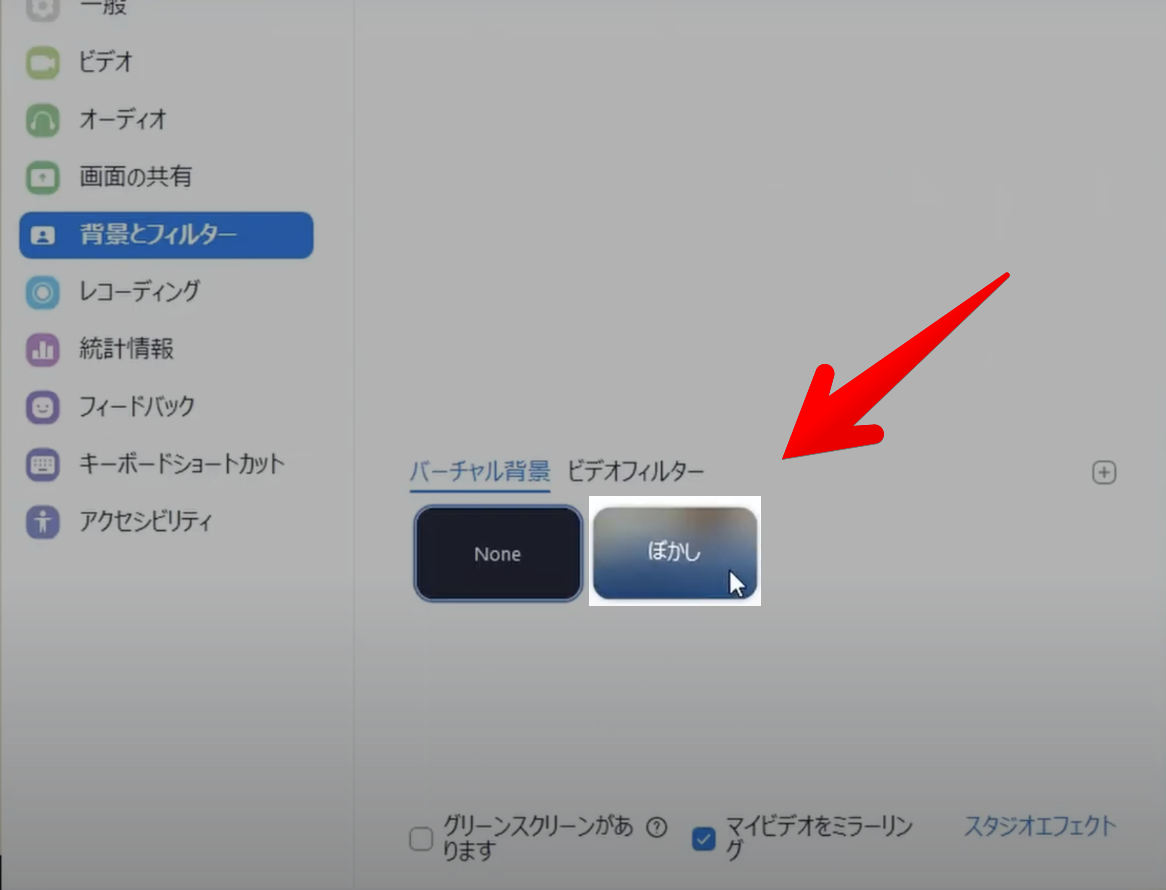
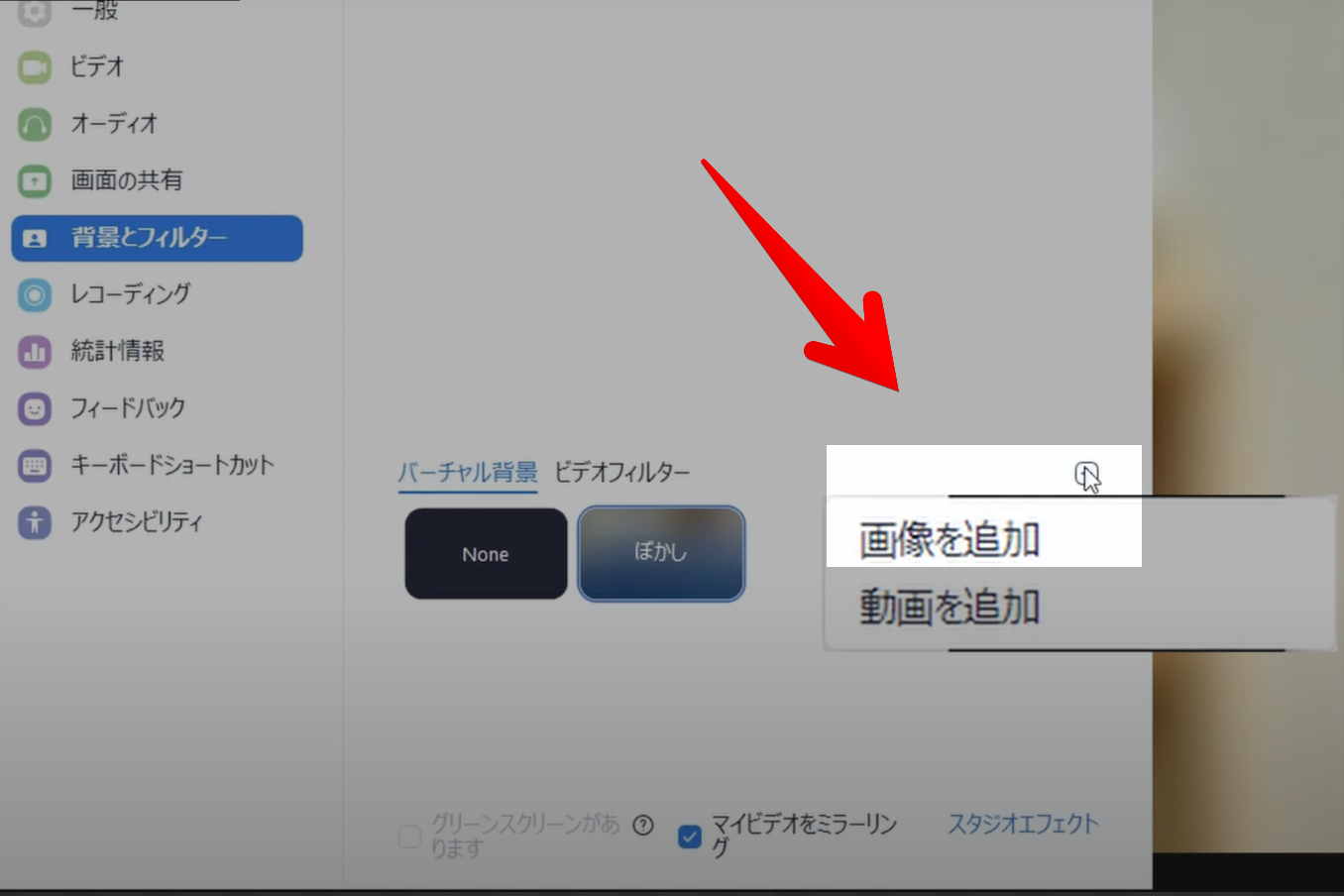


![【最新版】10分で学べる!ゼロから始めるzoomの使い方[パソコン]](https://eminal.info/wp-content/uploads/2022/03/211217_【最新版】10分で学べる!ゼロから始めるzoomの使い方[パソコン]-375x211.jpg)

