お疲れさまです!
伊藤翼です。
今回は、[Googleスプレッドシート]の
使い方について解説していきたいと思います^^
Googleスプレッドシートとは
Googleが無料で提供している表計算ソフトで
EXCEL(エクセル)と同様の機能(エクセル以上!?)が使えます!
利用方法は、
Googleアカウントさえあれば、今スグに利用できます。
無料利用でき、
ネット上で編集するソフトなので
どこにいても作成、編集できますし
複数人で同時に編集したり、簡単にデータ共有できるので
ビジネスを行う上で今後必須となるでしょう!
んー難しそう。。
エクセルなら使ったことあるけど、、、
EXCEL(エクセル)を使ったことがある人も
そうでない人も
分かりやすく説明していきます!
・無料でEXCEL機能を使いたい
・他の人への共有をスムーズに行いたい
・オンライン化した作業をしたい
そんなアナタに
はい!Googleスプレッドシート!!
ちょっと欲を出すと、
基本操作だけじゃなくて、、
・スプレッドシートの管理方法
・効率的な作業(ショートカットキー、便利機能)
・具体的なシートの作り方(きれいな)
なんかも、知りたいなぁ^^
はい!お任せください!!
今回はスプレッドシートの
基本的な使い方から、応用操作までお伝えし、
スプレッドシートへの使えるレベルになっていただけるように
分かりやすくまとめていきたいと思います^^
Googleアカウントを作って、
スプレッドシート作成ボタンが押せればスグできる。
あとは、自分のやりたい作業に応じて、
便利機能を覚えると更に効率的になります。
基本的な操作は
ほぼEXCEL(エクセル)と一緒です!
あとは、ボタンの場所など
細かい部分が分かればすぐに使いこなせます^^
また、エクセルを使ったことがない人も
まずはスプレッドシートを利用してみると
感覚的に利用できる部分ばかりなので
ぜひチャレンジしてみましょう!
「難しそうだな。。」
と思っていても、使ってみたら
意外とできちゃいます^^
慣れていないだけで
難しいことはないので
この機会に覚えてしまうと
ビジネスの幅が広がります!!
Googleの機能を使い倒して
これまで様々な講座集客のディレクションを行い、
年間売上2億円以上の実績を上げてきた私が解説します!!
※とはいっても一人の力ではないです。
チームの力があっての実績です^^
Googleスプレッドシートを実演!
まずは、Googleスプレッドシートがどのようなものか
実演してみました!
参考になれば幸いです^^
Googleスプレッドシート基本操作編を動画で学ぶ
グーグルスプレッドシートの基本用語~基本操作までを
動画で解説しています。
本記事の、「STEP1~3」までの内容になります^^
動画を見ながら理解を深めたい方は
以下の動画を参考にしてください!!
【Googleスプレッドシート】初心者のための使い方講座|基本操作編
STEP1_Googleアカウントを取得する
Googleスプレッドシートは
Googleアカウントをもっていることで利用できるサービスです!
まずは、Googleアカウントを取得しましょう^^
Googleアカウントの作成方法については
以下の記事で詳しく説明していますので
参考にしてください!
STEP2_Googleスプレッドシートを開く
それではさっそく
スプレットシートを作成してみましょう!
2.1_スプレッドシートを開く
Googleアカウントへログインして
Googleのホーム画面を開きます。
—————
■Googleホーム画面
https://www.google.com/
—————
画面の右上にある[Googleアプリ]をクリックし
Googleスプレッドシートを選択しましょう!
2.2_スプレッドシートを新規作成
Googleスプレッドシートには初めから使いやすいように
・TODOリスト
・予算管理
・カレンダー
などなど
いくつかのテンプレートが用意されています!
自分の作成したい用途に合わせて
選択してみましょう^^
ちなみに僕の場合は
基本「空白」から作り上げていきます!
理由は、自由度があり
自分の好きなように作成していけるためです^^
今回も「空白」でスプレッドシートを作成して
解説していきますね。
では、
「空白」の[+]をクリックします。
コチラをクリックすると
何も書かれていない「空白」のスプレッドシートが
新規作成できます!
2.3_スプレッドシートのタイトルを付ける
スプレッドシートの左上にある
[無題のスプレッドシート]と書かれてある部分をクリックすると
タイトルを変更することができます。
ご自身の作成する内容に合わせて
タイトルを変更しましょう!
僕は、スプレッドシートのデータが
いくつもあるので、
タイトルは管理しやすいように整理しています。
・マニュアル_Google_スプレッドシートの使い方
・マニュアル_MyAsp_ステップメールの作成方法
・【◯◯案件】●●●シート
・20210401_●●●チェックリスト
2.4_スプレッドシートの保存先
保存忘れなどは一切ないので安心です^^
ログインしたアカウントの[Googleドライブ]です。
STEP3_絶対に覚えたい基本操作
基本操作①:覚えておきたい名称
- タイトル
- タブ
- 数式バー
- 名前ボックス
- セル:マスのこと
- 列番号(列):縦の1列のこと
- 行番号(行):横の1行のこと
- フィルハンドル:セルの右下にある小さな■のこと
- シート見出し
- 共有設定
基本操作②:文字と数字を入力
セルに文字(文字列)数字(数値)を入力する方法は
・セルに直接入力する方法
・数式バーに入力する方法
の、2種類あります。
■セルに入力する
入力したいセルをクリックして、
キーボードを打つことで文字や数値を入力できる。
修正したい場合は
修正したいセルをダブルクリックすることで修正可能。
■数式バーに入力する
入力したいセルをクリックして、
数式バーをクリックして入力する。
基本操作③:線を引く
線を引くためには[枠線]のボタンから
線を引くことができます。
罫線は、太さを変えたり
線の種類を変更したりできます!
基本操作④:装飾
装飾では、
文字の形や色を変えたり
セルの色やサイズを変更したりできます!
■文字を装飾する
主に利用する装飾は以下のものです!
- 文字のフォント(種類)を変える
- 文字サイズを変える
- 文字を太字にする
- 文字を斜体に変更する
- 取り消し線を入れる
- 文字の色を変える
■セルを装飾する
主に利用する装飾は以下のものです!
- 列の幅を変える
幅は、列番号と列番号の間にマウスを合わせてドラックすると
変更できる。 - 行の幅を変える
幅は、行番号と行番号の間にマウスを合わせてドラックすると
変更できる。 - セルの色を変える
基本操作⑤:計算
計算方法は、
はじめに[=(半角)]を入力してから行います。
■計算するための記号
足し算[ + ]プラス
引き算[ – ]マイナス
掛け算[ * ]アスタリスク
割り算[ / ]スラッシュ
=100+100
=100-100
=100*100
=100/100
基本操作⑥:オートフィル
隣接するセルに簡単にコピーできる機能です!
一度作成した計算式や関数を
別のセルにコピーする場面で利用すると便利です^^
フィルハンドルをドラックして
コピーしたいセルまでマウスを移動させることでできます。
STEP4_さらなる高みへ応用操作
Googleスプレッドシート応用操作編を動画で学ぶ
Googleスプレッドシートの応用操作までを
動画で解説しています。
本記事の、「STEP4」までの内容になります^^
動画を見ながら理解を深めたい方は
以下の動画を参考にしてください!!
【Googleスプレッドシート】応用操作編|初心者のための使い方講座
応用操作①:関数
関数とは、目的の計算をするために
あらかじめ用意されている数式のことです!
覚えておくと便利な
基本の関数は以下のとおりです^^
AVERAGE関数:平均を出す
MIN関数:最小値を求める
MAX関数:最大値を求める
COUNT関数:空白ではない[数値]セルの個数を数える
COUNTA関数:空白ではないセルの個数を数える
COUNTIF関数:検索条件に一致するセルの個数を数える
IFERROR関数:エラーとなる場合の表示を[非表示]にする
IMPORTRANGE関数:他のシートから、指定した範囲のデータを読み込む
応用操作②:スプレッドシートの共有
スプレッドシートの共有とは
自分が作成したスプレッドシートを
第三者へと共有することです。
共有方法には3種類あり
セキュリティ面の違いや
共有方法の違いについて解説します!
■メールアドレスを利用した共有
メールアドレスでの共有は、
セキュリティーの高い共有を行う場面で良い方法です!
具体的な手順は、以下のとおりです^^
==========
1.スプレッドシートの右上にある鎖マークの[共有]をクリックする
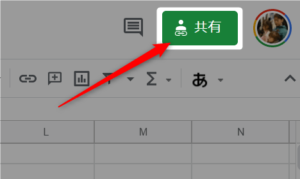
2.[ユーザーやグループと共有]に、共有する相手のメールアドレスを入力して[Enter]!
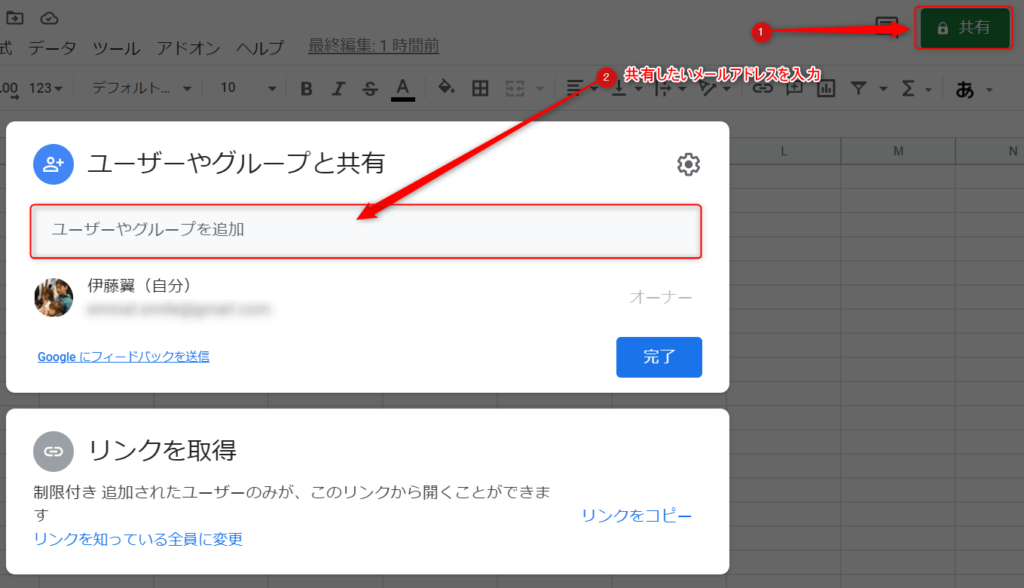
3.権限を選択します。
[通知]にチェックを入れると招待メールが送られます。
[送信]をクリック!
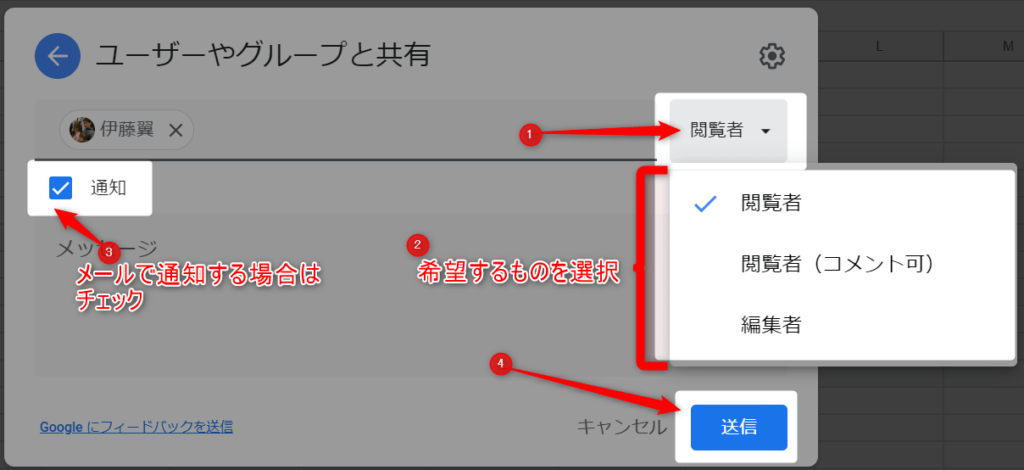
4.共有の確認ポップアップが出ますが、[このまま共有]を選択すると招待メールが送られます。
送信メールに記載されている「スプレッドシートで開く」をクリックし、共有完了です。
※チャットなどで共有する場合は[通知]のチェックを外して、URLを共有する
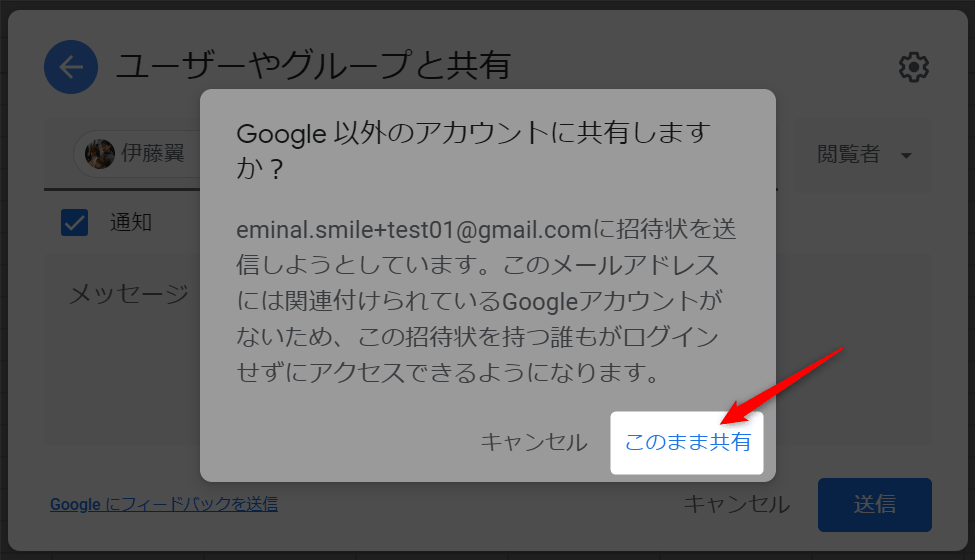
5.相手には「●●●- 閲覧へのご招待」というタイトルでメールが届く
■スプレッドシートのリンク(URL)を利用した共有
スプレッドシートのリンクを共有する方法は、
共有したいシートのリンクを伝えることで共有ができます。
リンクを伝えれば
誰でもアクセスできるようになるため、
チームで共有したい場合におすすめです。
具体的な手順は、以下のとおりです^^
==========
2.「リンクを取得」をクリックし、
下の[制限付き]を[リンクを知っている全員]へ変更

3.[閲覧者]をクリックすると各権限を選択できるので
希望する権限を選択し、リンクをコピーする
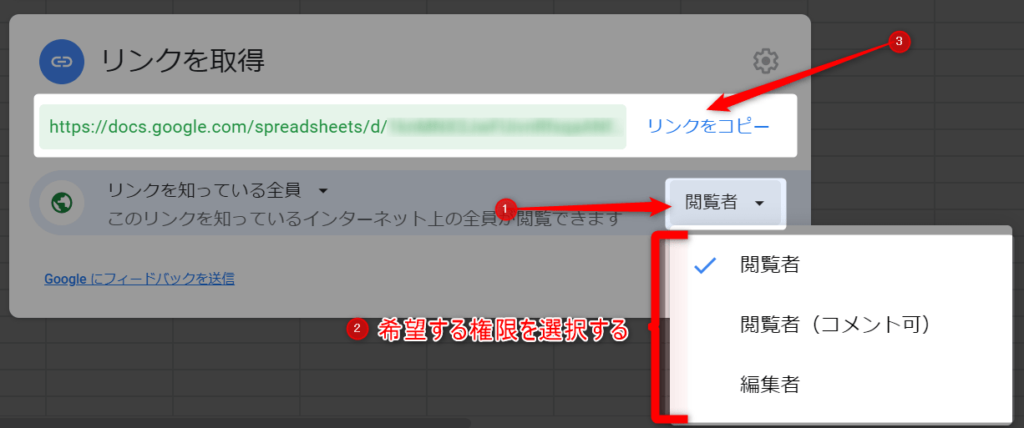
4.共有したい相手にリンクを伝えれば共有完了
■IMPORTRANGE関数を利用した共有
IMPORTRANGE関数による共有は、
特定のセルや、シートのみを共有したい場合に利用します。
具体的な手順は、以下のとおりです^^
==========
- 共有用のシートを作成し、メールアドレスまたはリンクで共有設定を行う
- 共有用のシートにIMPORTRANGEを入力する
応用操作③:列・行の固定
列や、行を固定して
スクロールしても表示されるように設定することができます。
見出しなどある場合は、
この固定機能を使うと
非常に作業しやすくておすすめです^^
応用操作④:セルに対してのメモ機能
セルに文字や数値が入っていても
メモを入力することができます。
スプレッドシートは文章を入力して利用することが
あまり便利ではないので
メモ機能を利用して文章を入れておくと便利に使えます!
メモの確認方法は、
メモが挿入されたセルをクリックすることで表示されます。
また、メモが挿入されたセルは
セルの右上の隅に▲が表示されます。
応用操作⑤:画像の追加
画像の追加方法は2種類あります!
■セルの中に画像を挿入する方法
セルのサイズ(行や列)に合わせて、セルの中に画像を追加する
■セルの上に画像を挿入する方法
サイズ変更や移動が自由に行える
応用操作⑥:リンクの追加・編集
リンクの入ったセルで[Enter]を押して確定させれば
リンク入りのセルとなります。
リンクを入力する方法以外でも
文章などにもリンクを適応させることができます!
具体的な方法は以下のとおりです^^
1.リンクを挿入したいセルをクリックします。
2.[挿入] 次に [リンク] をクリックします。
3.[リンク] ボックスで、[リンクを追加するセルの範囲を選択します] をクリックします。
4.リンク先のセルまたはセル範囲を選択します。
※このとき、[データ範囲の選択] ウィンドウが操作の妨げになる場合は、このウィンドウを移動できます。
5.[OK] をクリックします。
6.(省略可)リンクテキストを変更します。
7.[適用] をクリックします。
応用操作⑦:表示形式
数値の表示を変更することができます!
たとえば、個数を出した数値が「10」と表示しているものを
データは「10」のまま、見え方のみを「10個」と変更させることができます^^
また、割合なども
「0.33333」となっているものを
「33.3%」というようにパーセント表示へと変更することも可能です!
表示形式の変更はよく利用するので、
画面上部にもあります!
ボタンをクリックすると
円マーク表記、パーセント表記にできます^^
さらに桁数を変えたいときにも
隣の桁数表記変更のボタンを押すと簡単に変更できます!
応用操作⑧:条件付き書式
条件付き書式は、
自分が設定する「条件」を満たした時に
[セル]や[テキストの色]などを変える機能です!
パッと見て、
「条件が満たされたものはコレか!!」って
わかるようになるので、
とっても便利な機能です^^
例えば以下のような条件の時に、
大量の情報で、ただのテキストだけだと、
うっかり見落とす場合があります^^;
しかし、条件付き書式を利用して
条件に一致したデータを色付けしてあげると
メチャクチャわかりやすくなります!!
==========
・文字が条件に一致した時(◯◯という文字の時、△△を含む、等)
・金額が◯◯以上
・期限が過ぎた日付
==========
右サイドに[条件付き書式設定ルール]を
設定する場所が現れます。
■範囲の適用
手打ちで選択もできるし、
あとからセルを選択して
範囲を決めることもできます!
■書式のルール
自分の条件に合うものを選びます。
今回は、「次と等しい」を選び、
「出席」を条件とします。
この条件は
「出席と等しいデータが入力されている時」
という意味になります。
■書式設定のスタイル
条件にあった場合、どのような書式に変更するのかを決めます。
今回は、セルの色を黄色にするように設定しました。
条件に一致したセルだけの色を変えるだけでなく、行全体の色を変える方法や条件付き書式のみをコピーする方法も説明します。
便利なショートカット
WindowsとMACのショートカットキーは以下のものとなります!
よく使うものから覚えておくと、作業が早くなり便利です^^
特に以下の4つはかなり使うので必ず覚えましょう!
==========
・コピー[Ctrl+C]or[⌘+C]
・切り取り[Ctrl+X]or[⌘+X]
・貼り付け[Ctrl+V]or[⌘+V]
・値のみ貼り付け[Ctrl+Shift+V]or[⌘+shift+V]
==========
- Windowsのショートカットキー
-
一般的な操作 列を選択 Ctrl+Space 行を選択する Shift+Space すべて選択 Ctrl+A
Ctrl+Shift+Space元に戻す Ctrl+Z やり直す Ctrl+Y
Ctrl+Shift+Z
F4検索 Ctrl+F 検索と置換 Ctrl+H 範囲へコピー Ctrl+Enter 下方向へコピー Ctrl+D 右方向へコピー Ctrl+R 保存
(すべての変更はドライブに自動的に保存されます)Ctrl+S 開く Ctrl+O 印刷 Ctrl+P コピー Ctrl+C 切り取り Ctrl+X 貼り付け Ctrl+V 値のみ貼り付け Ctrl+Shift+V 一般的なキーボード ショートカットを表示 Ctrl+/ 新しいシートを挿入 Shift+F11 コントロールを非表示 Ctrl+Shift+F 入力ツールのオン、オフ
(ラテン系以外の言語のスプレッドシートで使用可)Ctrl+Shift+K 入力ツールを選択 Ctrl+Alt+Shift+K メニューを検索 Alt+/ セルの書式設定 太字 Ctrl+B 下線 Ctrl+U 斜体 Ctrl+I 取り消し線 Alt+Shift+5 中央揃え Ctrl+Shift+E 左揃え Ctrl+Shift+L 右揃え Ctrl+Shift+R 上枠線を適用 Alt+Shift+1 右枠線を適用 Alt+Shift+2 下枠線を適用 Alt+Shift+3 左枠線を適用 Alt+Shift+4 枠線を削除 Alt+Shift+6 外枠線を適用 Alt+Shift+7 Ctrl+Shift+7
リンクを挿入 Ctrl+K 時刻を挿入 Ctrl+Shift+; 日付を挿入 Ctrl+; 日付と時刻を挿入 Ctrl+Alt+Shift+; 表示形式を小数に設定 control+shift+1 表示形式を時刻に設定 control+shift+2 表示形式を日付に設定 control+shift+3 表示形式を通貨に設定 control+shift+4 表示形式をパーセンテージに設定 control+shift+5 表示形式を指数に設定 control+shift+6 書式をクリア Ctrl+\ スプレッドシートの操作 行の先頭に移動 Home シートの先頭に移動 Ctrl+Home 行の末尾に移動 End シートの末尾に移動 Ctrl+End アクティブセルまでスクロール Ctrl+Backspace 次のシートに移動 Alt+↓ 前のシートに移動 Alt+↑ シートリストを表示 Alt+Shift+K ハイパーリンクを開く Alt+Enter データ探索を開く Alt+Shift+X サイドパネルに移動 Ctrl+Alt+.
Ctrl+Alt+,スプレッドシートからフォーカスを外す Ctrl+Alt+Shift+M 合計機能に移動
(セル範囲を選択している場合)Alt+Shift+Q ポップアップにフォーカスを移動
(リンク、ブックマーク、画像)Ctrl+Alt を押しながら E、P フィルタ処理したセルのプルダウン メニューを開く Ctrl+Alt+R 変更履歴を開く Ctrl+Alt+Shift+H 図形描画エディタを閉じる Shift+Esc メモやコメントの編集 メモを挿入、編集 shift+F2 コメントを挿入、編集 Ctrl+Alt+M コメントのディスカッション スレッドを開く Ctrl+Alt+Shift+A 現在のコメントを入力 Ctrl+Alt を押しながら E、C 次のコメントに移動 Ctrl+Alt を押しながら N、C 前のコメントに移動 Ctrl+Alt を押しながら P、C メニューの操作 [ファイル] メニュー Google Chrome の場合: Alt+F
その他のブラウザ: Alt+Shift+F[編集] メニュー Google Chrome の場合: Alt+E
その他のブラウザ: Alt+Shift+E[表示] メニュー Google Chrome の場合: Alt+V
その他のブラウザ: Alt+Shift+V[挿入] メニュー Google Chrome の場合: Alt+I
その他のブラウザ: Alt+Shift+I[表示形式] メニュー Google Chrome の場合: Alt+O
その他のブラウザ: Alt+Shift+O[データ] メニュー Google Chrome の場合: Alt+D
その他のブラウザ: Alt+Shift+D[ツール] メニュー Google Chrome の場合: Alt+T
その他のブラウザ: Alt+Shift+T挿入メニューを開く Ctrl+Alt+Shift+=
Ctrl+Alt+=
(セルを選択している場合)削除メニューを開く Ctrl+Alt+-(セルを選択している場合) [フォーム] メニュー
(スプレッドシートがフォームにリンクされているときに表示)Google Chrome の場合: Alt+M
その他のブラウザ: Alt+Shift+M[アドオン] メニュー Google Chrome の場合: Alt+N
その他のブラウザ: Alt+Shift+N[ヘルプ] メニュー Google Chrome の場合: Alt+H
その他のブラウザ: Alt+Shift+H[ユーザー補助機能] メニュー
(スクリーン リーダーのサポートの有効時に表示)Google Chrome の場合: Alt+A
その他のブラウザ: Alt+Shift+Aシートメニュー
(コピーの作成、削除などのシート操作)Alt+Shift+S コンテキスト メニュー Ctrl+Shift+\ 行と列の追加や変更 行を上に挿入 Ctrl+Alt+Shift+=
Ctrl+Alt+=
(行を選択している場合)Google Chrome の場合: Alt+I、R
その他のブラウザ: Alt+Shift+I、R行を下に挿入 Google Chrome の場合: Alt+I、W
その他のブラウザ: Alt+Shift+I、W列を左に挿入 Ctrl+Alt+Shift+=
Ctrl+Alt+=
(列を選択している場合)Google Chrome の場合: Alt+I、C
その他のブラウザ: Alt+Shift+I、C列を右に挿入 Google Chrome の場合: Alt+I、O
その他のブラウザ: Alt+Shift+I、O行を削除 Ctrl+Alt+-(行を選択している場合) Google Chrome の場合: Alt+E、D
その他のブラウザ: Alt+Shift+E、D列を削除 Ctrl+Alt+-(列を選択している場合) Google Chrome の場合: Alt+E、E
その他のブラウザ: Alt+Shift+E、E行を非表示 Ctrl+Alt+9 行を再表示 Ctrl+Shift+9 列を非表示 Ctrl+Alt+0 列を再表示 Ctrl+Shift+0 行または列をグループ化 Alt+Shift+→ 行または列のグループ化を解除 Alt+Shift+← グループ化した行または列を展開 Alt+Shift+↓ グループ化した行または列を折りたたむ Alt+Shift+↑ 数式の使用 すべての数式を表示 Ctrl+~ 配列数式を挿入 Ctrl+Shift+Enter 拡張した配列数式を折りたたむ Ctrl+E 数式ヘルプを表示、非表示
(数式の入力時)Shift+F1 数式ヘルプの全表示、コンパクト表示
(数式の入力時)F1 絶対参照、相対参照
(数式の入力時)F4 数式結果のプレビューを切り替え
(数式の入力時)F9 数式バーをサイズ変更
(上下に移動)Ctrl+↑ または Ctrl+↓ スクリーン リーダーのサポート スクリーン リーダーのサポートを有効にする
Google スプレッドシートでスクリーン リーダーを使用する方法の詳細Ctrl+Alt+Z 点字サポートを有効にする Ctrl+Alt+H 列を読み上げる Ctrl+Alt+Shift+C 行を読み上げる Ctrl+Alt+Shift+R
- MACのショートカットキー
-
一般的な操作 列を選択 Ctrl+Space 行を選択する Shift+Space すべて選択 ⌘+A
⌘+shift+space元に戻す ⌘+Z やり直す ⌘+Y
⌘+shift+Z
fn+F4検索 ⌘+F 検索と置換 ⌘+shift+H 範囲へコピー ⌘+return 下方向へコピー ⌘+D 右方向へコピー ⌘+R 保存
(すべての変更はドライブに自動的に保存されます)⌘+S 開く ⌘+O 印刷 ⌘+P コピー ⌘+C 切り取り ⌘+X 貼り付け ⌘+V 値のみ貼り付け ⌘+shift+V 一般的なキーボード ショートカットを表示 ⌘+/ 新しいシートを挿入 shift+fn+F11 コントロールを非表示 Ctrl+Shift+F 入力ツールのオン、オフ
(ラテン系以外の言語のスプレッドシートで使用可)⌘+shift+K 入力ツールを選択 ⌘+option+shift+K メニューを検索 option+/ セルの書式設定 太字 ⌘+B 下線 ⌘+U 斜体 ⌘+I 取り消し線 option+shift+5 中央揃え ⌘+shift+E 左揃え ⌘+shift+L 右揃え ⌘+shift+R 上枠線を適用 option+shift+1 右枠線を適用 option+shift+2 下枠線を適用 option+shift+3 左枠線を適用 option+shift+4 枠線を削除 option+shift+6 外枠線を適用 option+shift+7 ⌘+shift+7
リンクを挿入 ⌘+K 時刻を挿入 ⌘+shift+; 日付を挿入 ⌘+; 日付と時刻を挿入 ⌘+option+shift+; 表示形式を小数に設定 control+shift+1 表示形式を時刻に設定 control+shift+2 表示形式を日付に設定 control+shift+3 表示形式を通貨に設定 control+shift+4 表示形式をパーセンテージに設定 control+shift+5 表示形式を指数に設定 control+shift+6 書式をクリア ⌘+\ スプレッドシートの操作 行の先頭に移動 fn+← シートの先頭に移動 ⌘+fn+← 行の末尾に移動 fn+→ シートの末尾に移動 ⌘+fn+→ アクティブセルまでスクロール ⌘+delete 次のシートに移動 option+↓ 前のシートに移動 option+↑ シートリストを表示 option+shift+K ハイパーリンクを開く option+return データ探索を開く option+shift+X サイドパネルに移動 ⌘+option+.
⌘+option+,スプレッドシートからフォーカスを外す control+⌘+shift+M 合計機能に移動
(セル範囲を選択している場合)option+shift+Q ポップアップにフォーカスを移動
(リンク、ブックマーク、画像)control+⌘ を押しながら E、P フィルタ処理したセルのプルダウン メニューを開く control+⌘+R 変更履歴を開く ⌘+option+shift+H 図形描画エディタを閉じる ⌘+esc
shift+escメモやコメントの編集 メモを挿入、編集 shift+F2 コメントを挿入、編集 ⌘+option+M コメントのディスカッション スレッドを開く ⌘+option+shift+A 現在のコメントを入力 control+⌘ を押しながら E、C 次のコメントに移動 control+⌘ を押しながら N、C 前のコメントに移動 control+⌘ を押しながら P、C メニューの操作 [ファイル] メニュー control+option+F [編集] メニュー control+option+E [表示] メニュー control+option+V [挿入] メニュー control+option+I [書式] メニュー control+option+O [データ] メニュー control+option+D [ツール] メニュー control+option+T 挿入メニューを開く ⌘+option+= (セルを選択している場合) 削除メニューを開く ⌘+option+-(セルを選択している場合) [フォーム] メニュー
(スプレッドシートがフォームにリンクされているときに表示)control+option+M [アドオン] メニュー control+option+N [ヘルプ] メニュー control+option+H [ユーザー補助機能] メニュー
(スクリーン リーダーのサポートの有効時に表示)control+option+A シートメニュー
(コピーの作成、削除などのシート操作)option+shift+S コンテキスト メニュー ⌘+shift+\ 行と列の追加や変更 行を上に挿入 ⌘+Option+=(行を選択している場合)
control+option+I、R行を下に挿入 control+option+I、B 列を左に挿入 ⌘+option+=(列を選択している場合)
control+option+I、C列を右に挿入 control+option+I、O 行を削除 ⌘+option+-(行を選択している場合)
control+option+E、D列を削除 ⌘+option+-(列を選択している場合)
control+option+E、E行を非表示 ⌘+option+9 行を再表示 ⌘+shift+9 列を非表示 ⌘+option+0 列を再表示 ⌘+shift+0 行または列をグループ化 option+shift+→ 行または列のグループ化を解除 option+shift+← グループ化した行または列を展開 option+shift+↓ グループ化した行または列を折りたたむ option+shift+↑ 数式の使用 すべての数式を表示 Ctrl+~ 配列数式を挿入 ⌘+shift+return 拡張した配列数式を折りたたむ ⌘+E 数式ヘルプを表示、非表示
(数式の入力時)shift+fn+F1 数式ヘルプの全表示、コンパクト表示
(数式の入力時)fn+F1 絶対参照、相対参照
(数式の入力時)fn+F4 数式結果のプレビューを切り替え
(数式の入力時)fn+F9 数式バーをサイズ変更
(上下に移動)control+option+↑ または control+option+↓ スクリーン リーダーのサポート スクリーン リーダーのサポートを有効にする
Google スプレッドシートでスクリーン リーダーを使用する方法の詳細⌘+option+Z 点字サポートを有効にする ⌘+option+H 列を読み上げる ⌘+option+shift+C 行を読み上げる ⌘+option+shift+R
まとめ
さて、いかがだったでしょうか?
Googleスプレッドシートは
無料で使えて、誰でも簡単に挑戦できるツールです。
オンラインを使った作業なので
共有も簡単で、
保存を忘れても自動で保存されます。
もし、間違って保存されても
復元することもできるので
まさに初心者向けです!
まずは、この記事を見ながら
一緒にスプレッドシートを作成してみましょう!!



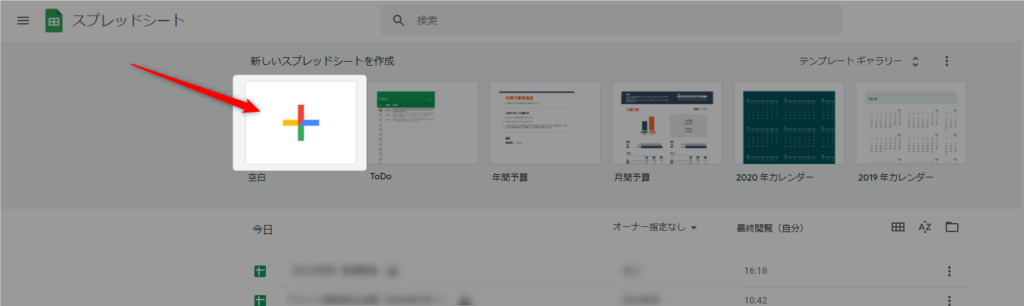
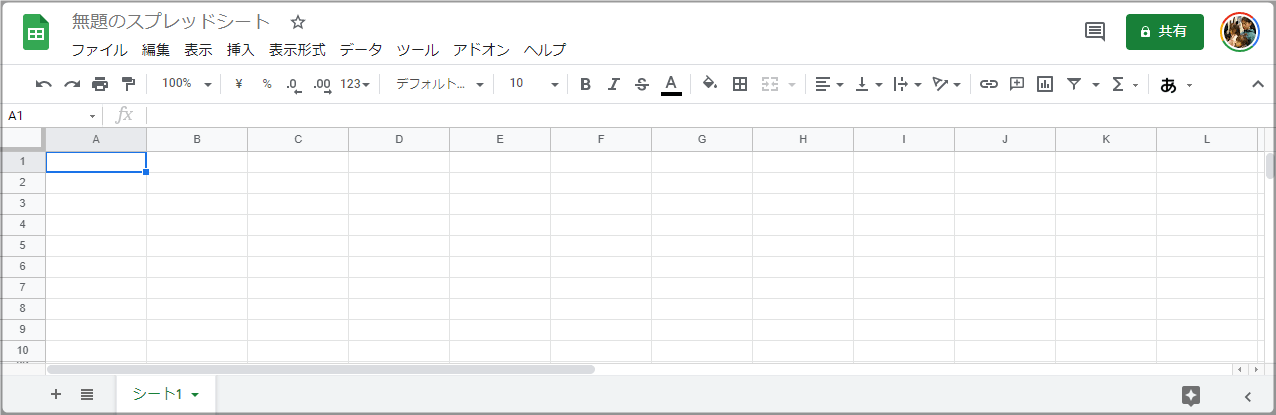
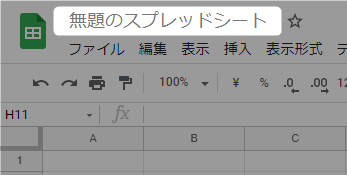
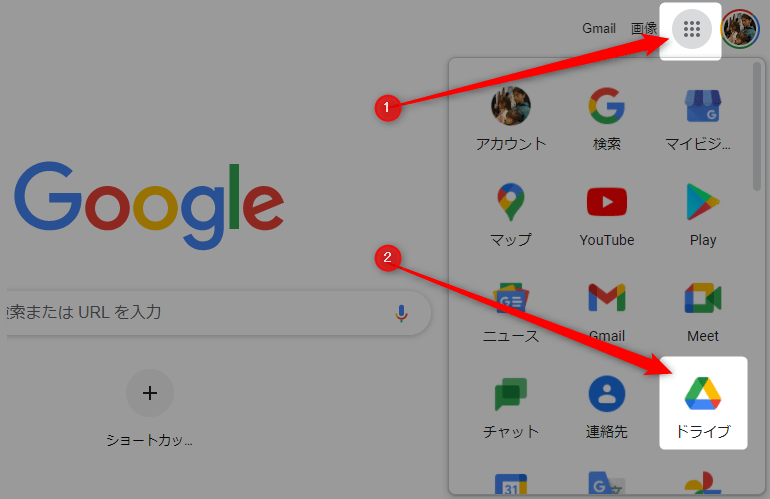
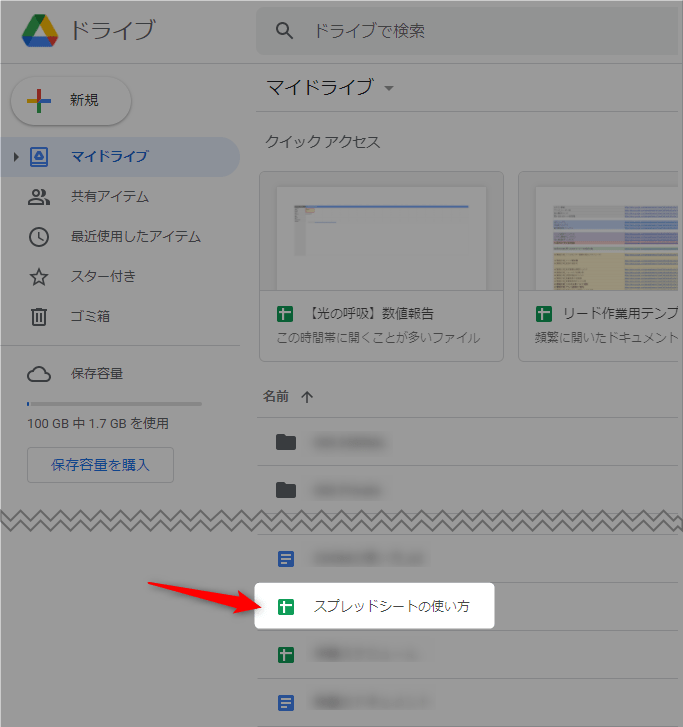
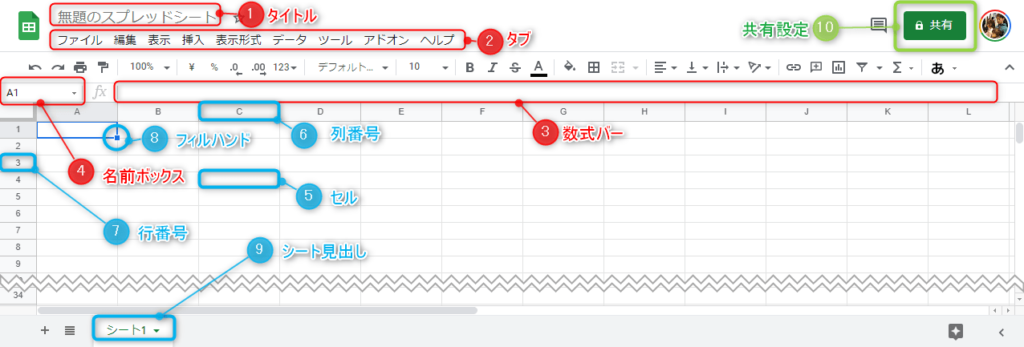
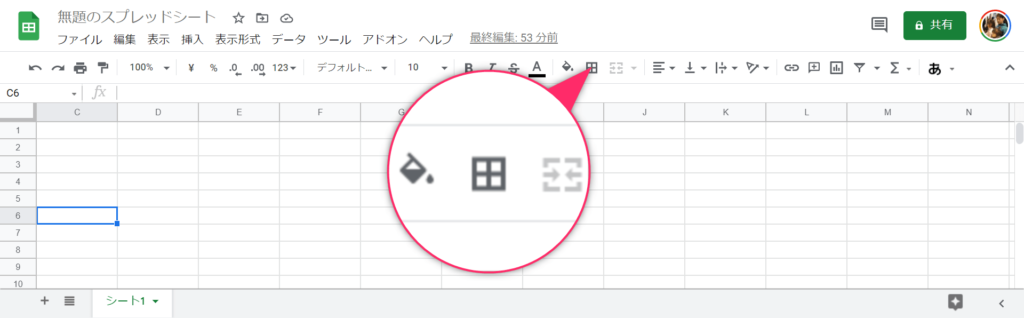
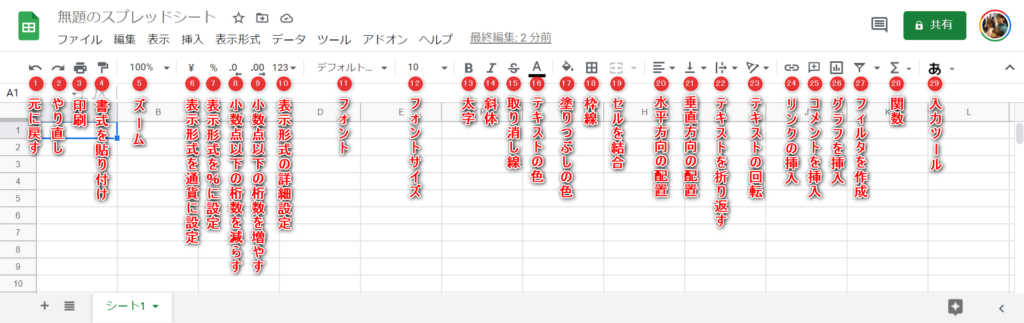
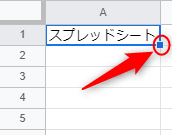


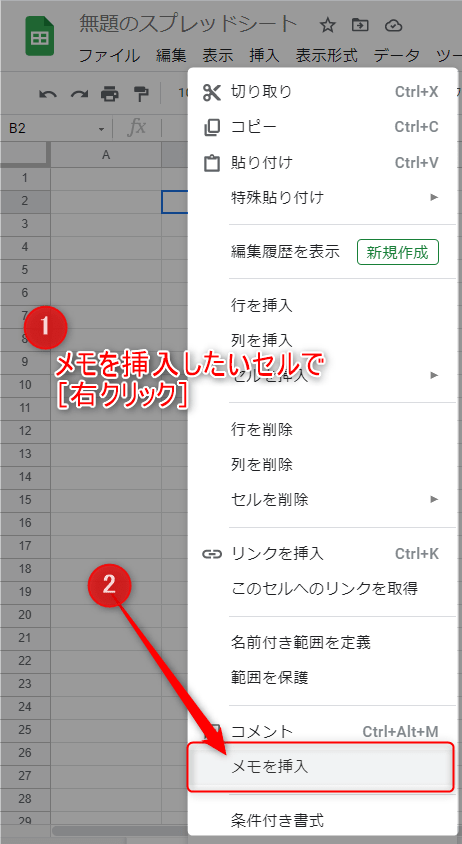

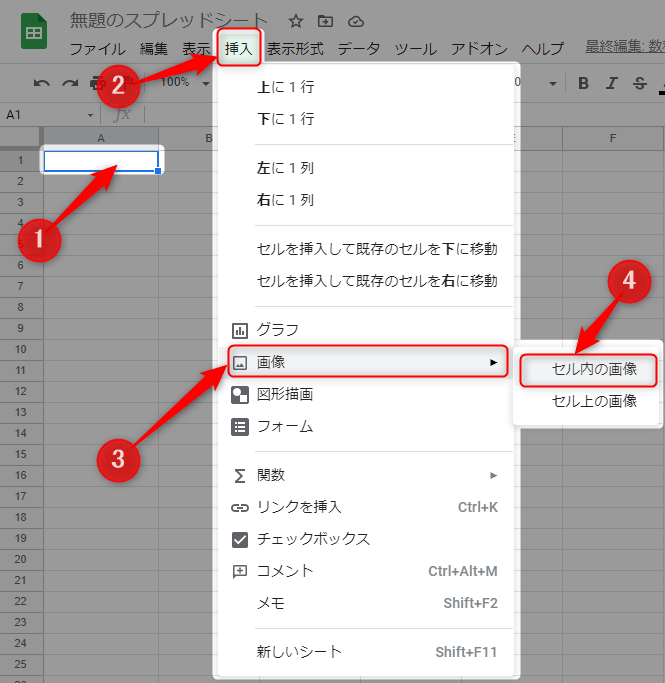
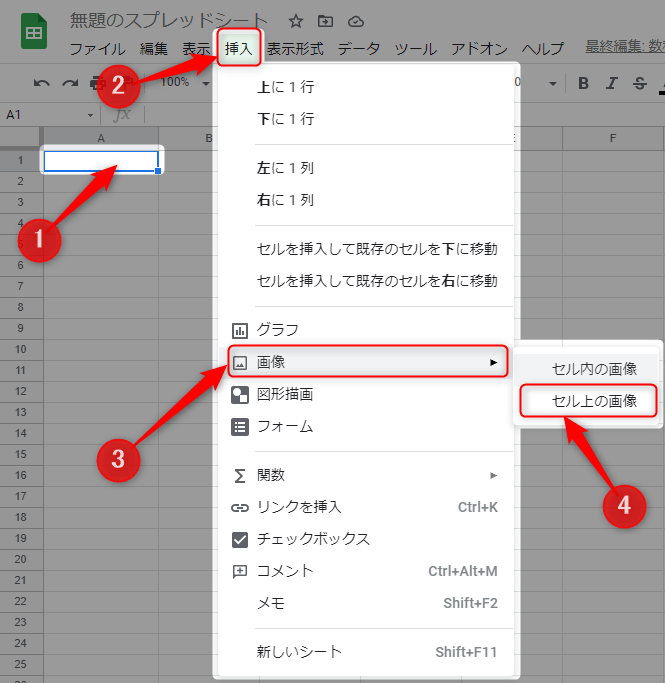
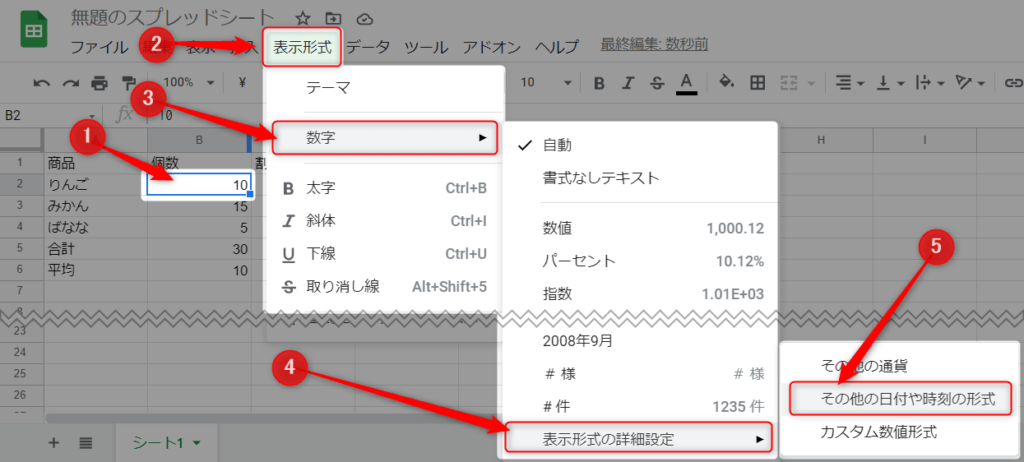
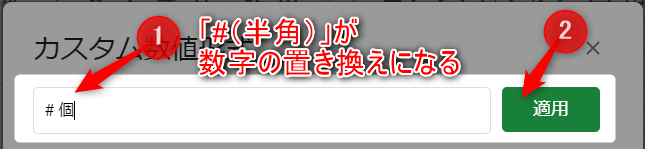
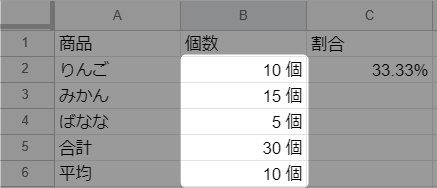
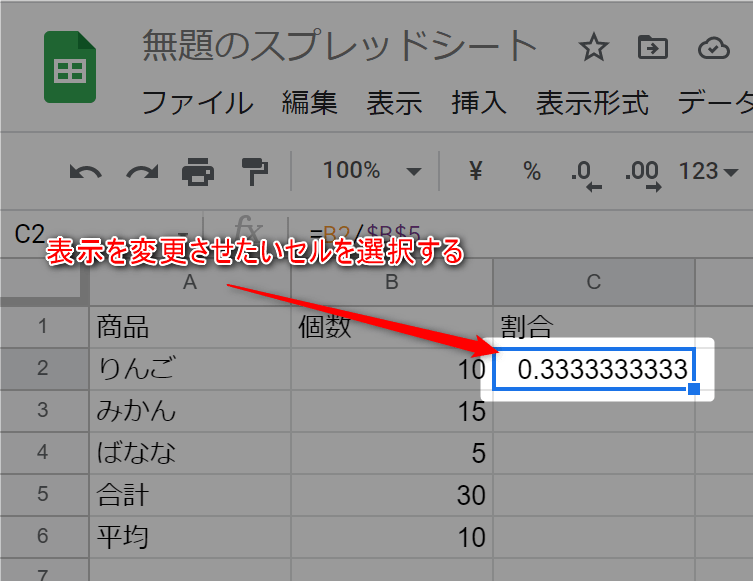
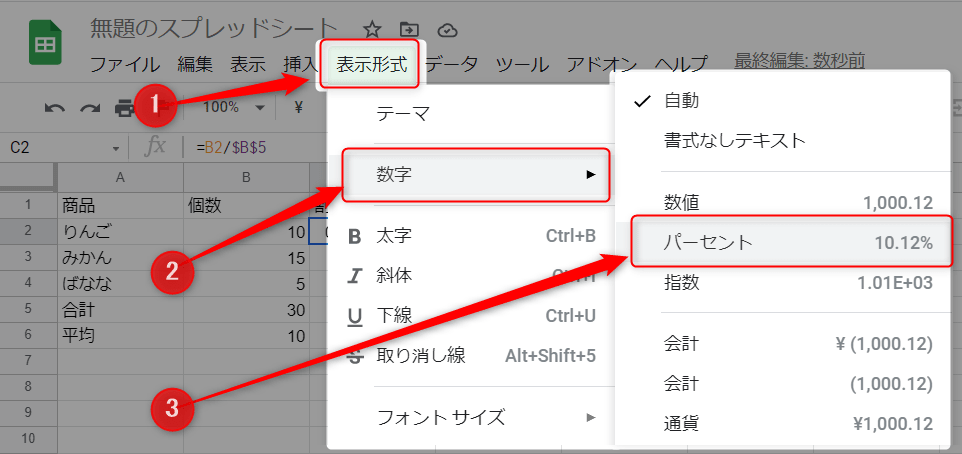

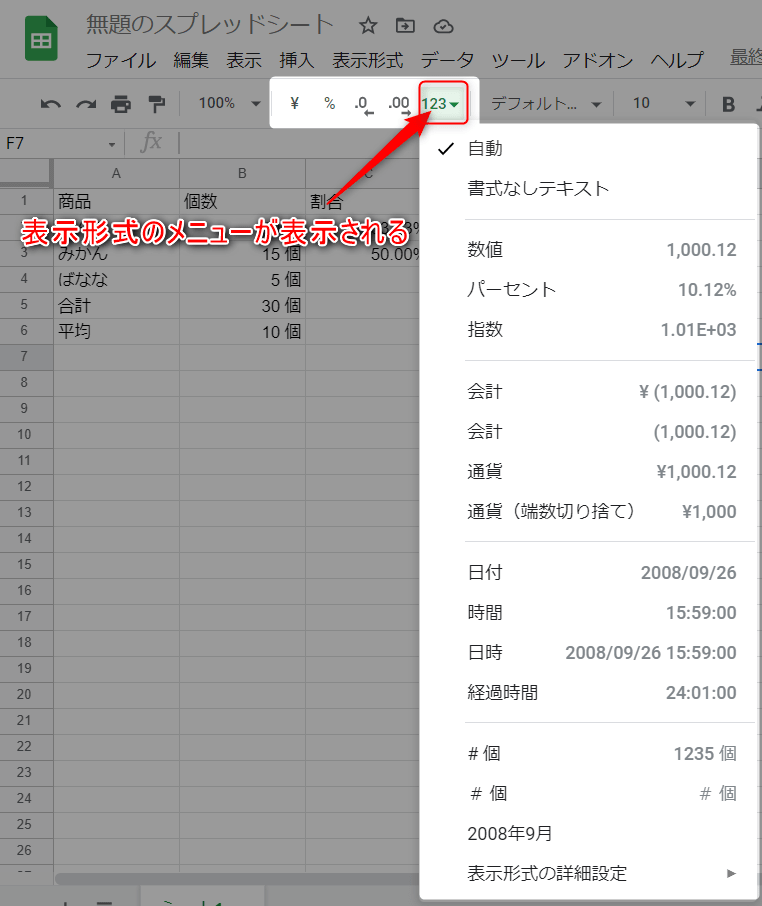
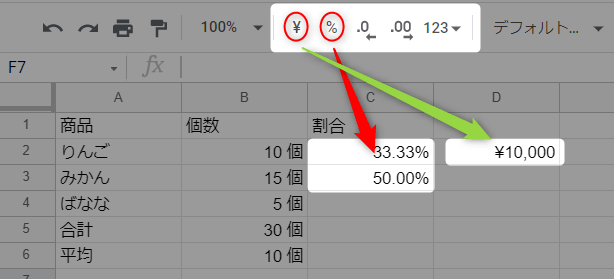
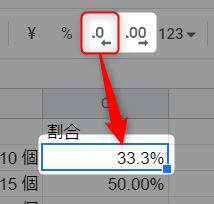
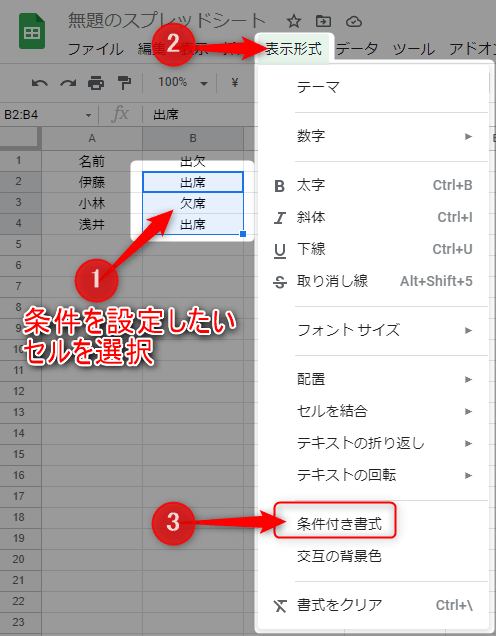
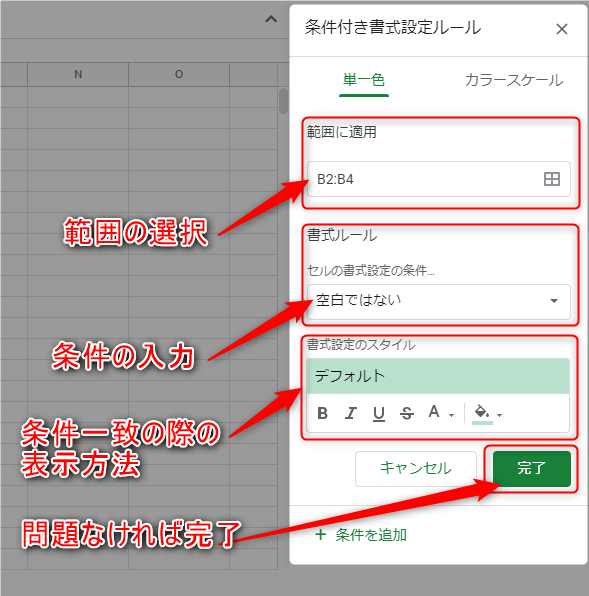
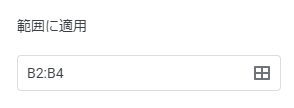
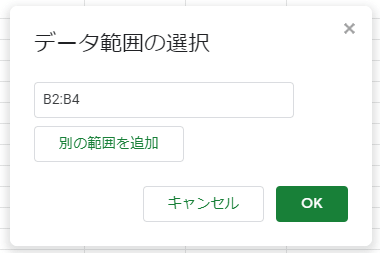
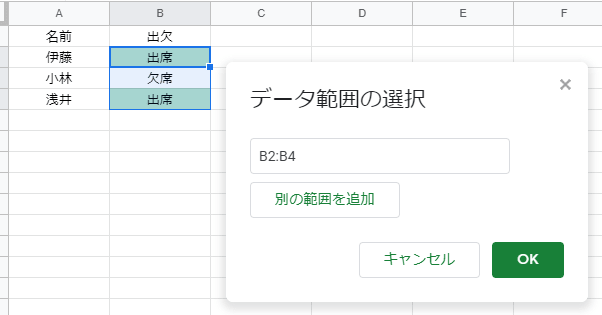

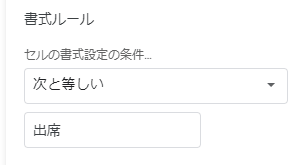
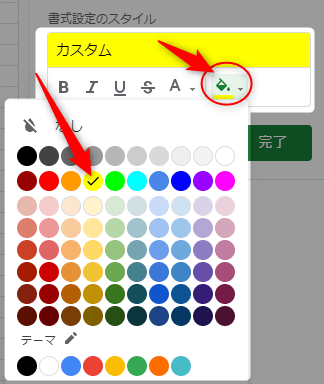
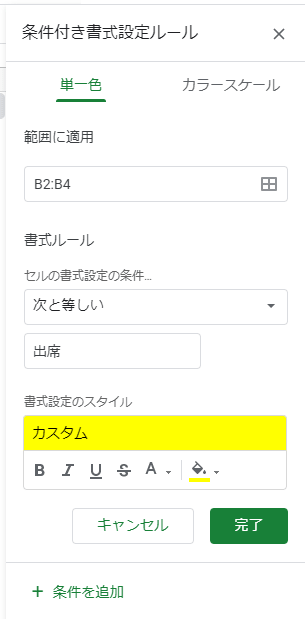


![[請求書]20分で作成!超シンプルでおしゃれな作り方【Googleスプレッドシート】](https://eminal.info/wp-content/uploads/2021/05/210514_サムネ_請求書の作り方-375x211.jpg)



