はじめに
今回はGoogleフォームの作成について解説します!
シンプルかつ機能的で、しかも無料という最高のフォームとなります^^
しかも、googleスプレッドシートと連携ができるので
フォーム結果が管理しやすいので
導入しない手はないでしょう!
今回は初心者でもわかりやすく
すぐに使えるレベルまでお伝えします!
この記事を読むことで、
アンケートフォームや
セミナーの申込フォームなどを
手早く作っていけるようになります!
時間にして[約10分]
是非、今回の記事を参考に
試してみてください。
※この記事は約5分で読むことができます。
伊藤さーん申込フォームを作ることになったんですが、
始めてでどうしたらいいのかわかりません。。
フォームなら、無料でできるGoogleフォームがいいですよ^^
そのとおり!質問の項目さえ決まっていれば、速攻でできますよ。
速攻!いい響き^^
では、やり方を教えて下さい!!
OKです!一緒にやっていきましょう。
こんな方にオススメ!
・フォームを作ったことがない!
・フォームを作っても、管理が大変、、
・無料で手早くフォームを作成したい!
などをお考えの方には
今回の記事が参考になりますので
ぜひ最後までご覧ください!
フォーム作成で大事なことは、、
フォーム作成で重要なことは
お客様目線で回答しやすいかどうかです!
以下にも
機械的で、感情のこもっていないフォームだと
見ただけで
「もう無理。。閉じちゃおう」
ってなっちゃいます^^;
ですので、
シンプルでも回答しやすい項目
を意識して作成すると良いですね^^
ちなみに僕は、WEBシステムを使いこなして、
これまで様々な講座集客のディレクションを行い、
年間2億円以上を売り上げてきた経験を活かして
WEBを仲間にして起業副業を成功させるための方法を配信しています。
WEB集客に必要なツールの使い方や
WEBマーケティングについて解説していますので
是非チャンネル登録をお願いします。
また、
個別相談も実施しているので
概要欄にある「LINE公式アカウント」の友だち追加も宜しくお願いします!
▼登録はこちらから^^
今回のステップ
それでは今回の
==========
【Googleフォーム】初心者のための作成方法[スプレッドシート連携]
==========
は3ステップ!
ステップ1:Googleフォームを開く
ステップ2:Googleフォームを作成する
ステップ3:スプレッドシートと連携させる
それでは早速
やっていきましょう!!
動画で学ぶ
【Googleフォーム】初心者のための作成方法[スプレッドシート連携]
Googleフォームを開く
Googleの検索画面右上のこちらのボタンをクリックします。
「Forms」をクリックします。
一番左側にある「空白」をクリック!
Googleフォームを作成する
新規作成画面を開いたら、先ずはタイトルを入力します。
「フォームの説明」にはサブタイトルを入力しましょう。
こちらに、質問項目を入力します。
実際どのように表示されるのかを確認する際は
画面右上のこちらのマークをクリックします。
回答方法について
記述してもらいたい場合は「記述式」を選択します。
選択肢の中から選択してもらいたい場合は
「ラジオボタン」を選択します。
「選択肢」をクリックする事で選択肢を増やす事が可能です。
複数選択をしてもらいたい場合は
「チェックボックス」を選択します。
「プルダウン」を選択すると質問内容を隠すことが可能です。
こちらをクリックする事で、選択肢が下に表示されます。
「均等目盛」では数値で回答してもらいたい際に選択します。
このように表示されます。
質問を増やす際は、画面右側の+ボタンをクリックします。
必ず氏名を入力してもらいたい場合は
こちらの「必須」ボタンをONにしておきましょう。
・お名前
・メールアドレス
の回答方法には「記述式」
・セミナー会場
など選択肢が必要な場合は「ラジオボタン」
など質問内容に合った、回答方式を選択しましょう。
デザインを変更したい場合は、右上の
「データをカスタマイズ」をクリックします。
「画像を選択」をクリックすると、好みの画像を選択することが可能です。
ご自身のお好きな画像をアップする事も可能です。
1枚のフォームでは無く、複数ページを作成したい場合は
画面右側の「セクションを追加」をクリック!
実際お客様に、フォームをお渡しする場合は
「送信」をクリックします。
メールで送信したい場合
URLリンクをお渡ししたい場合
(「URLを短縮」ボタンにチェックを入れておくと便利です)
ブログなどにHTMLを埋め込みたい場合
お好きな方法を選択し、これでGoogleフォームの作成は完了です!
スプレッドシートと連携させる
画面上部の「回答」をクリックします。
「スプレッドシートの作成」をクリックします。
「新しいスプレッドシートを作成」を選択し「作成」ボタンをクリック!
このように、フォームの回答が自動で反映される
スプレッドシートが作成されます。
これで、スプレッドシートとの連携が完了です!
実際に、ご自身のPCのどこに保存されているかを確認するには
ご自身のグーグルドライブの「マイドライブ」をクリックしてみましょう。
まとめ
さて、いかがだったでしょうか?
今回は、
==========
【Googleフォーム】初心者のための作成方法[スプレッドシート連携]
==========
について解説しました!
今回の記事を見ることで、
簡単にフォームの作成ができるようになると思います。
そして、
・各種項目の作り方
・スプレッドシートとの連携
などが分かるようになります!
ぜひ今回ご紹介した
Googleフォームを利用して
素敵なビジネスライフを送ってくださいね^^


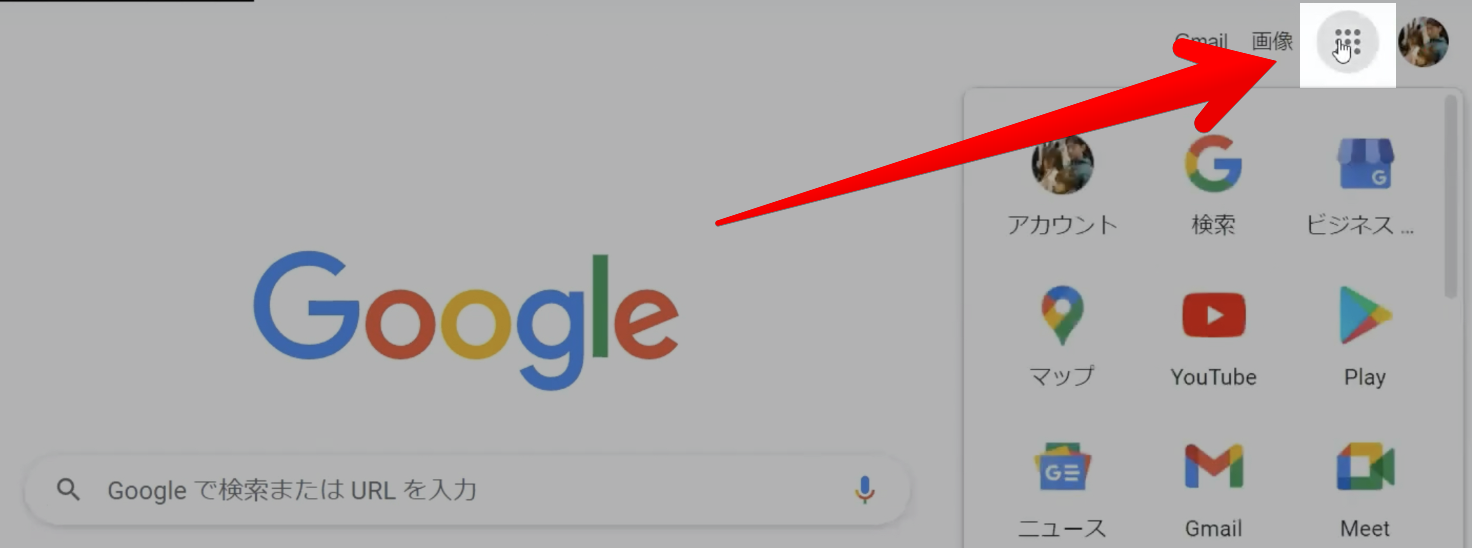

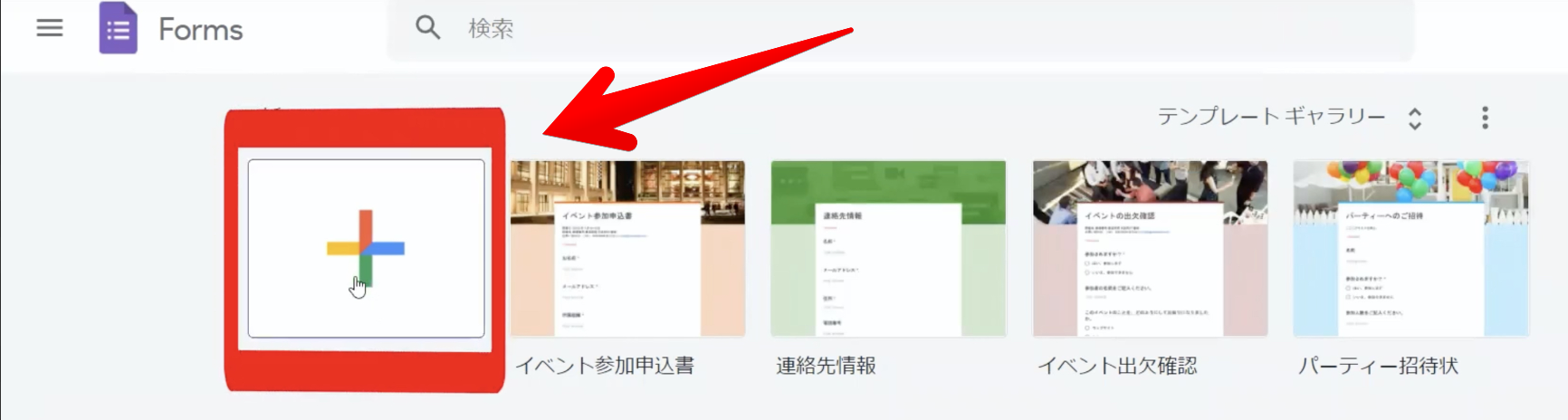

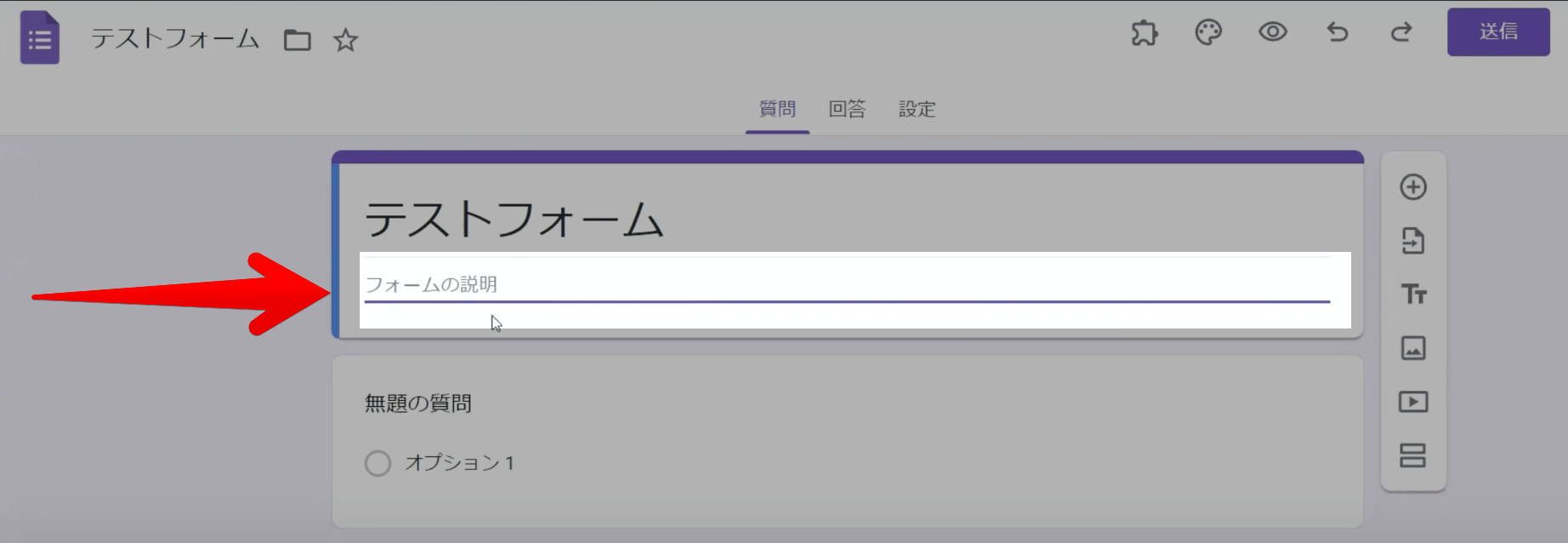

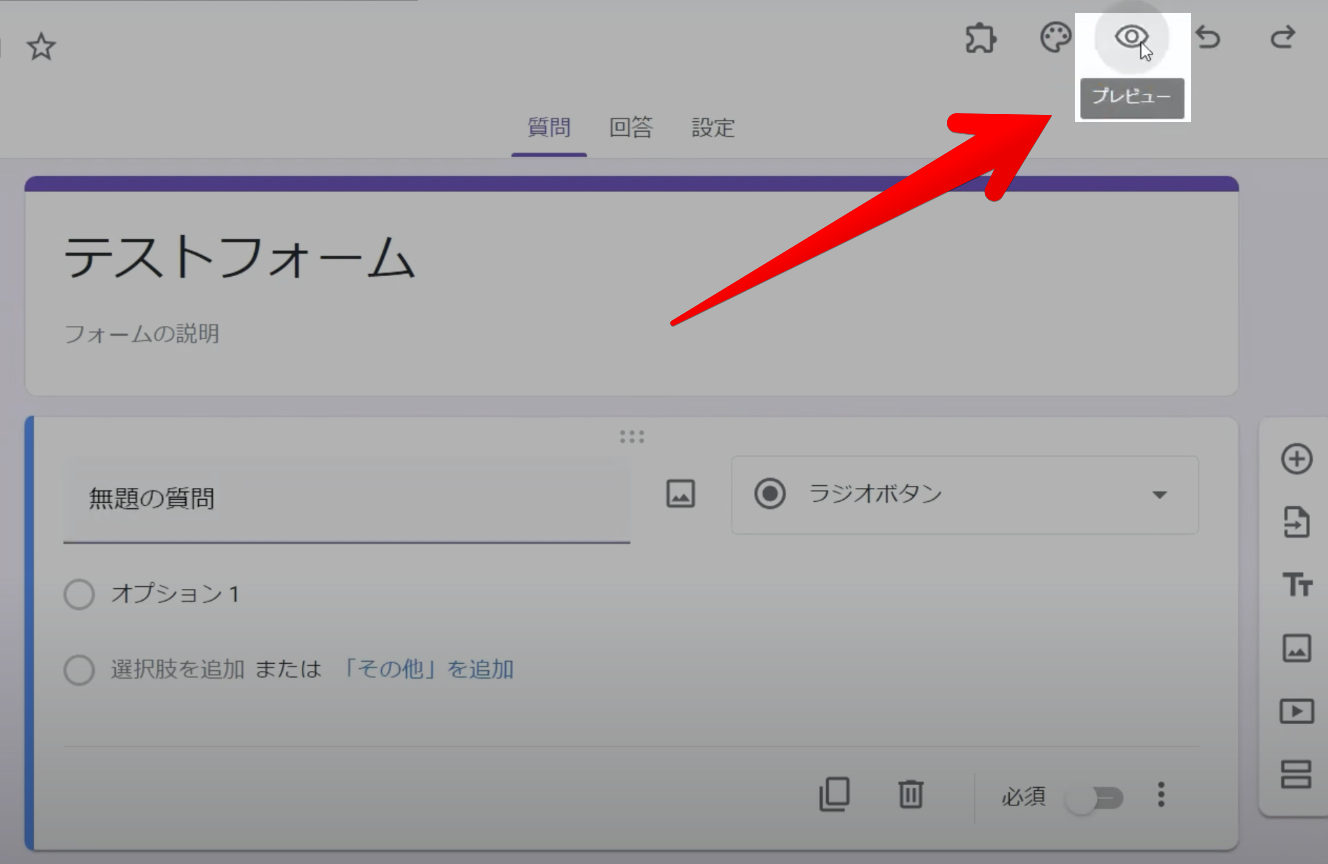

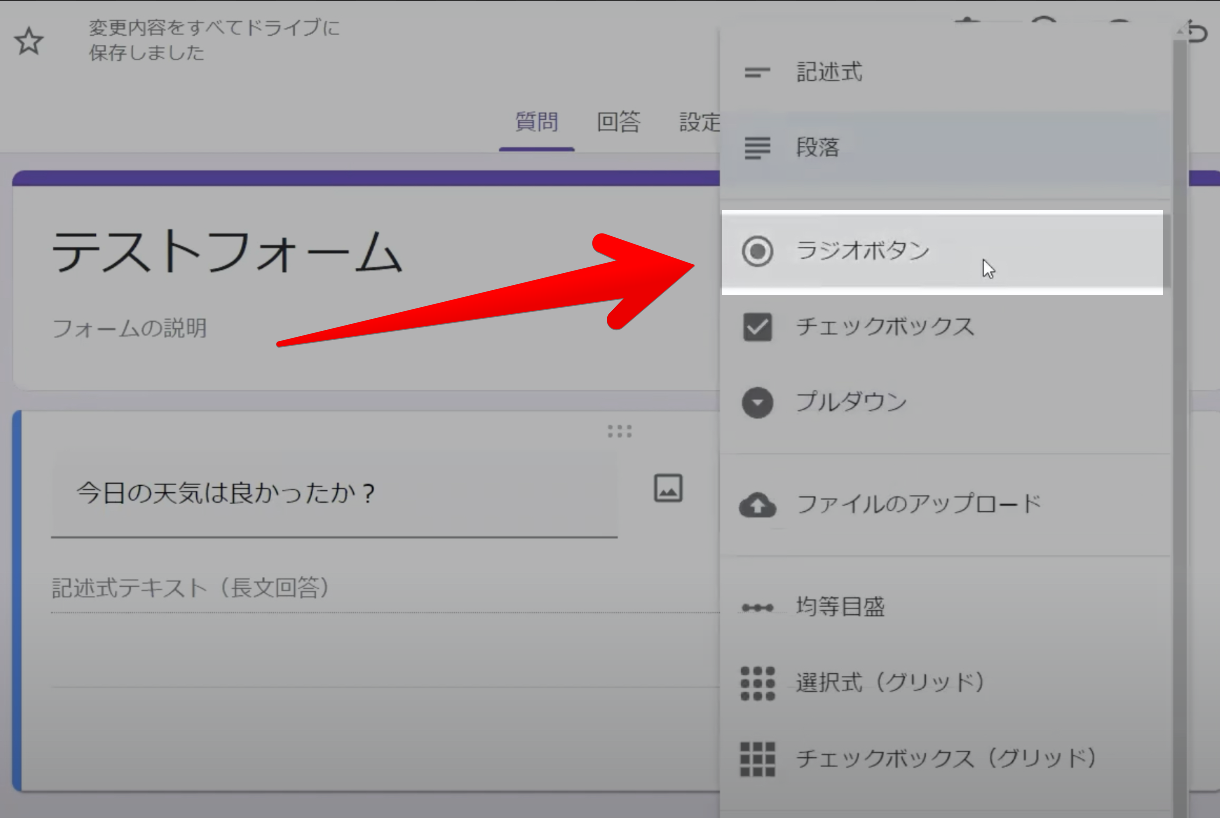
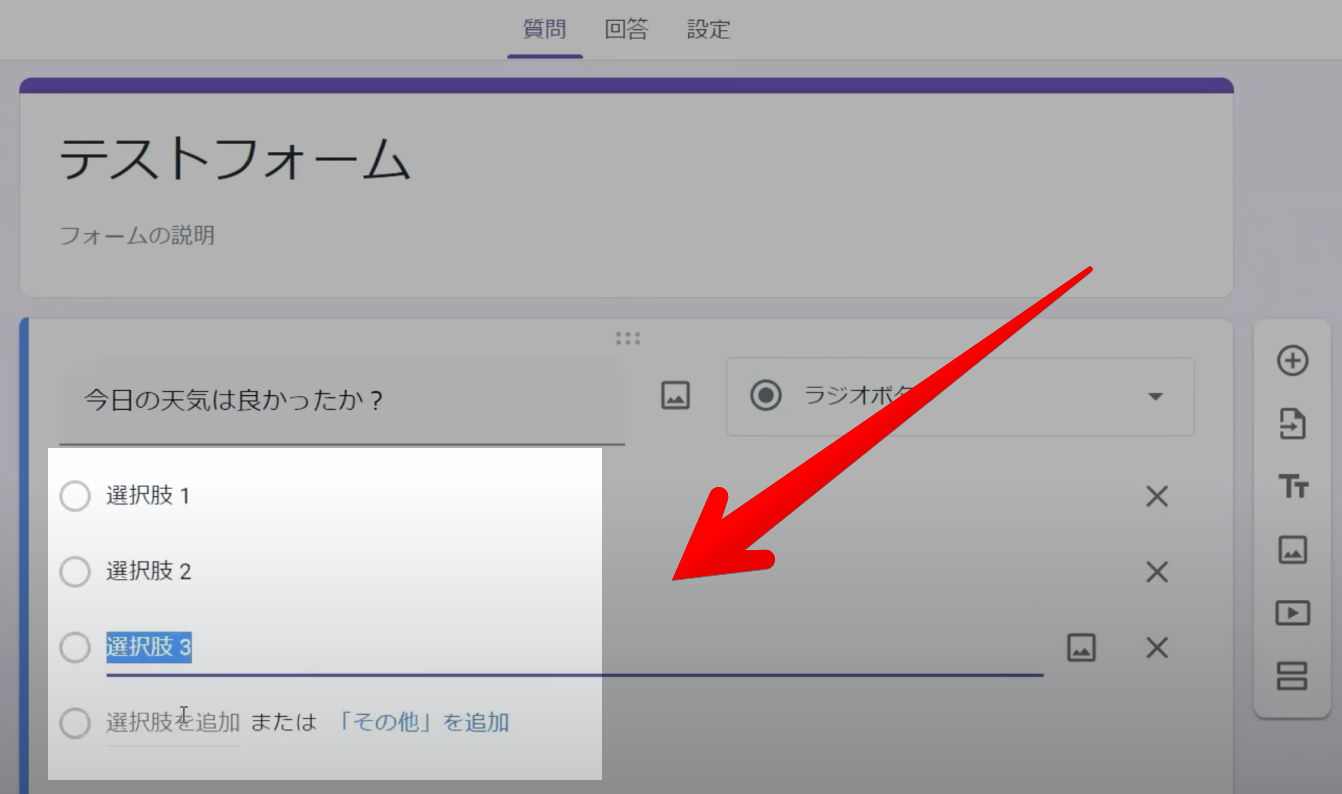

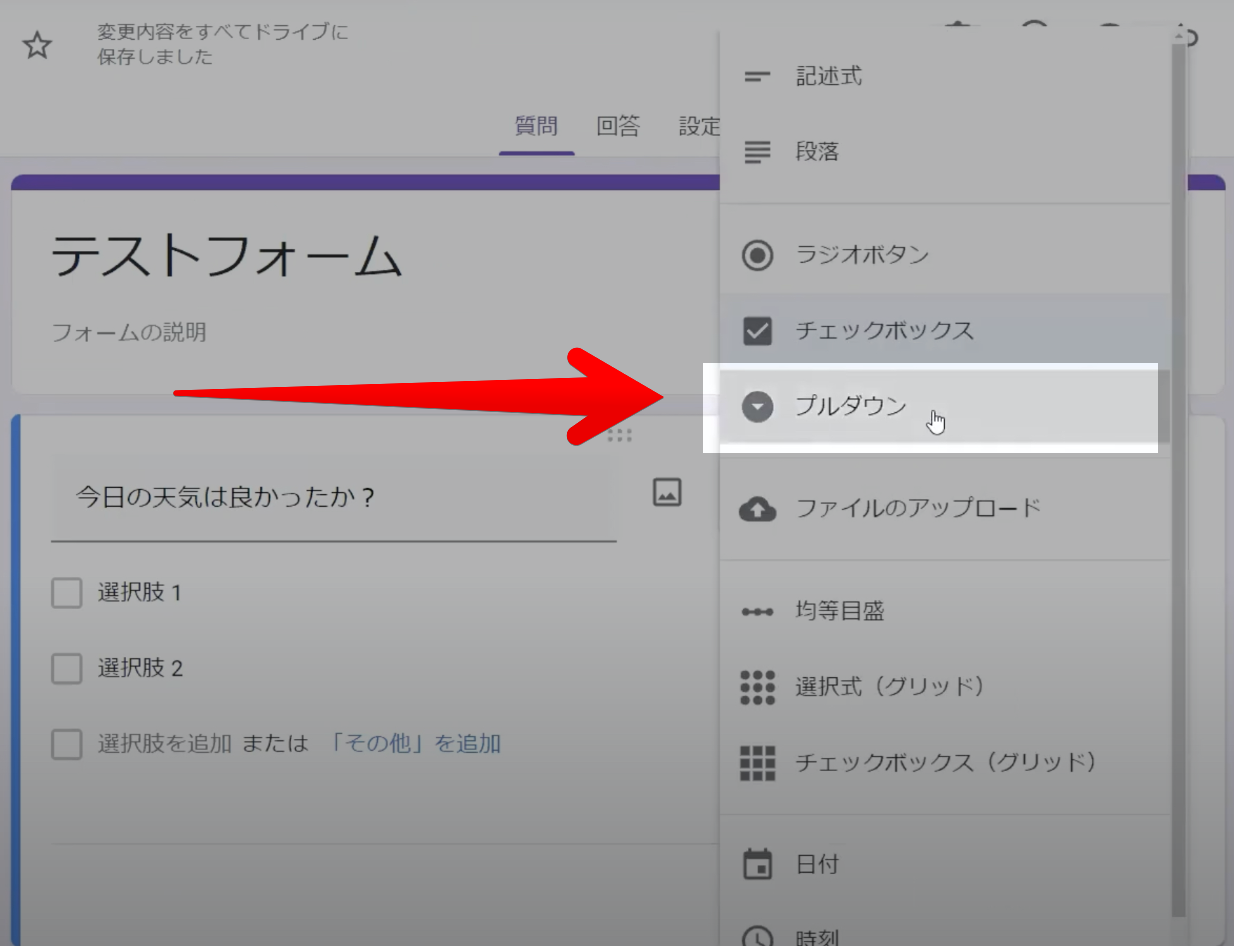

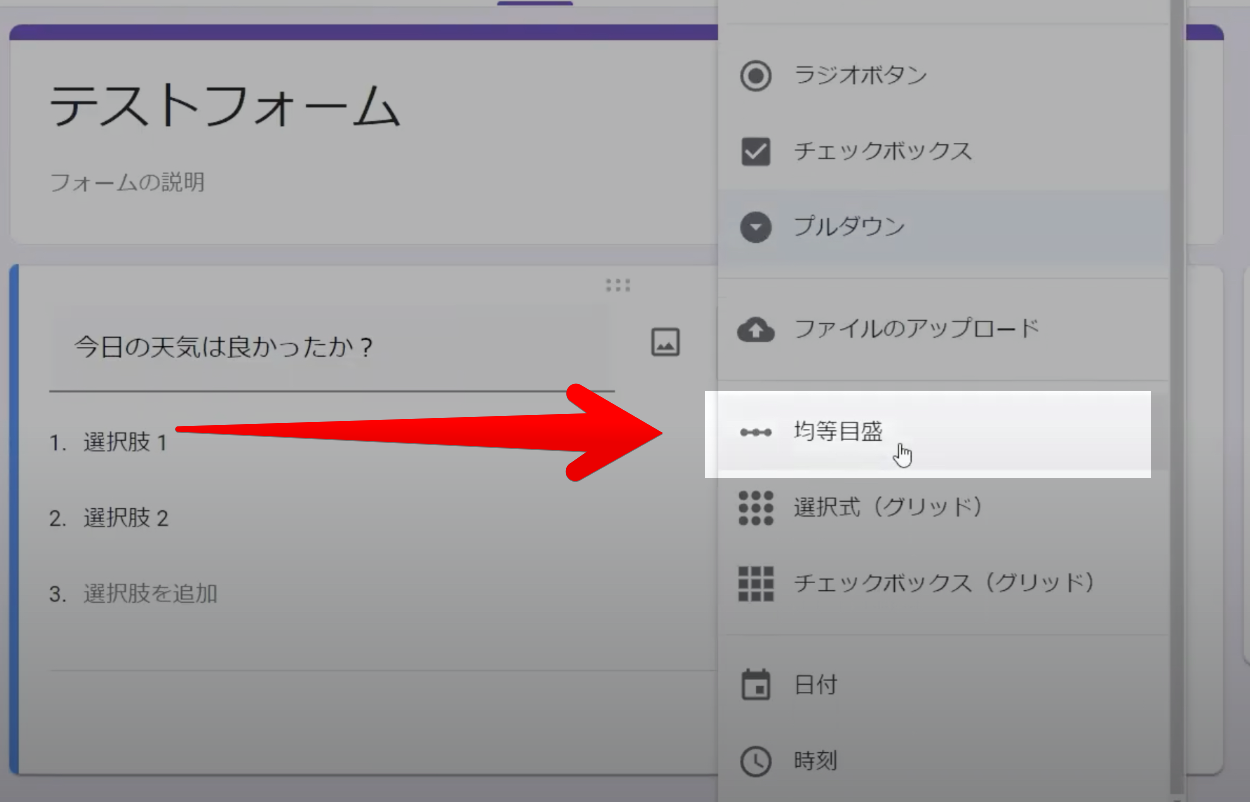
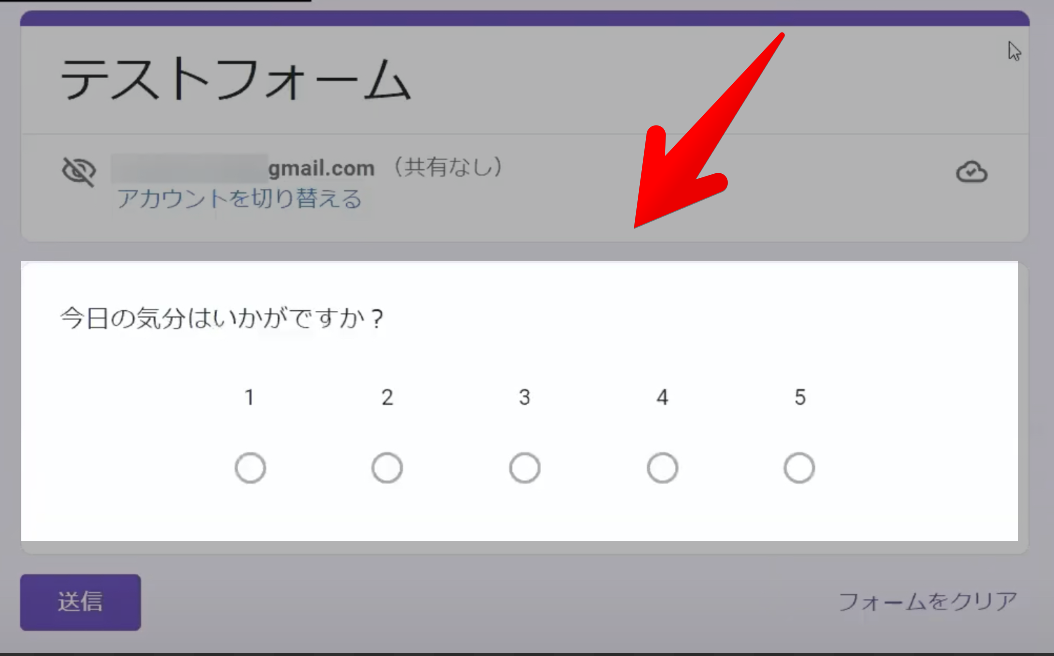
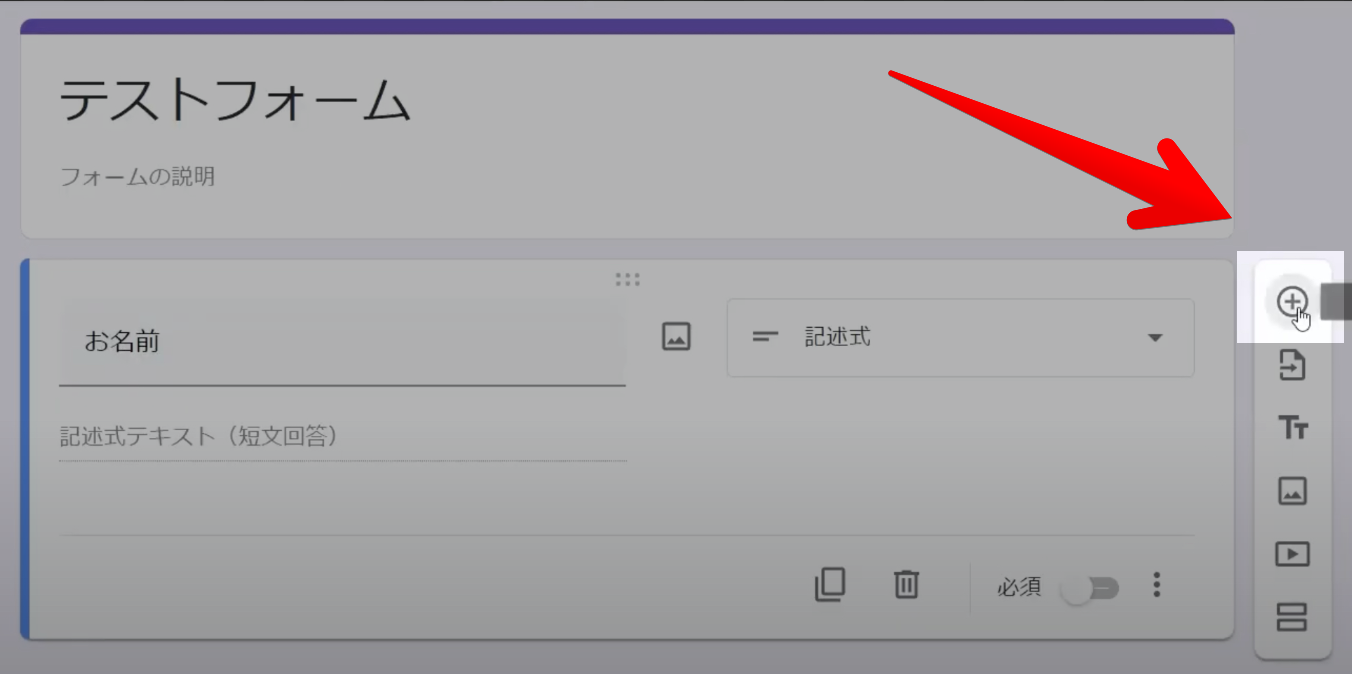

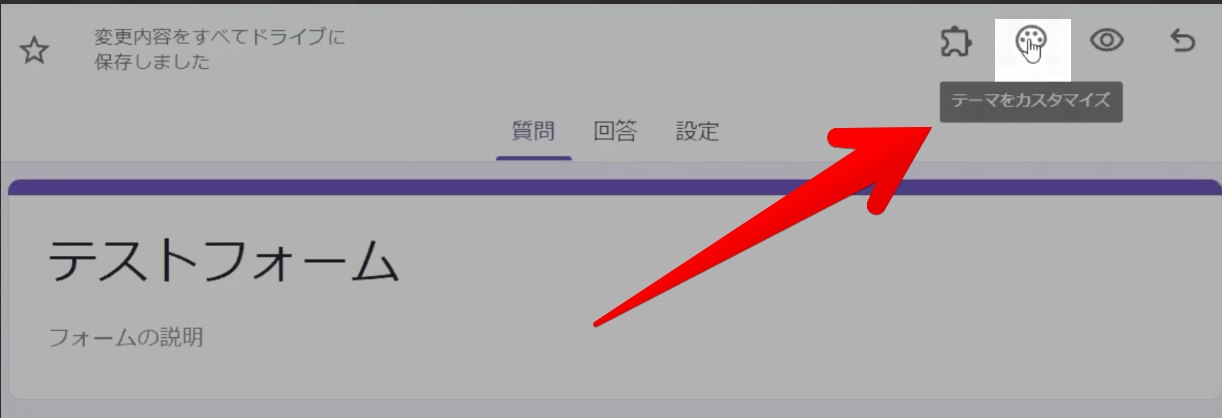
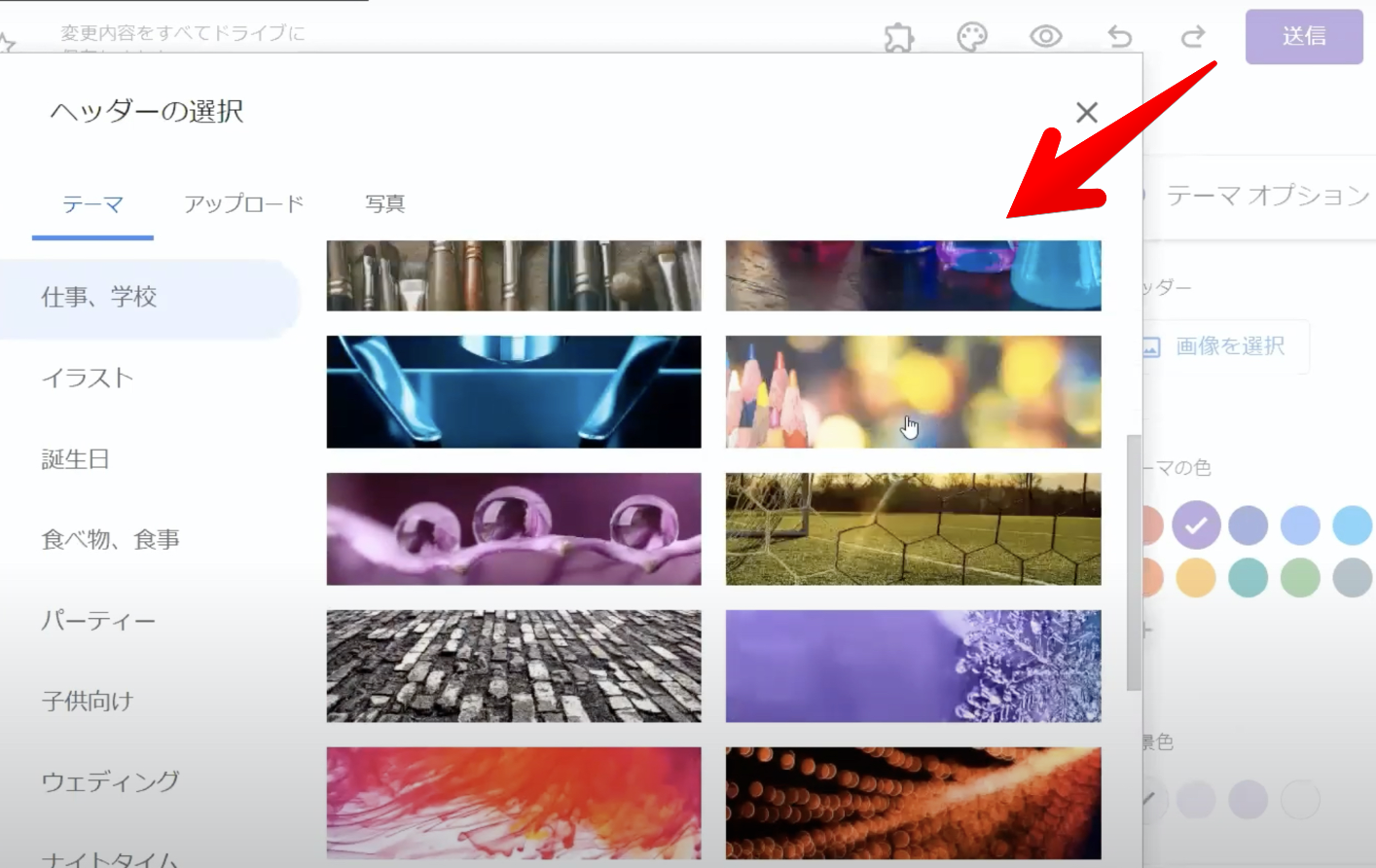
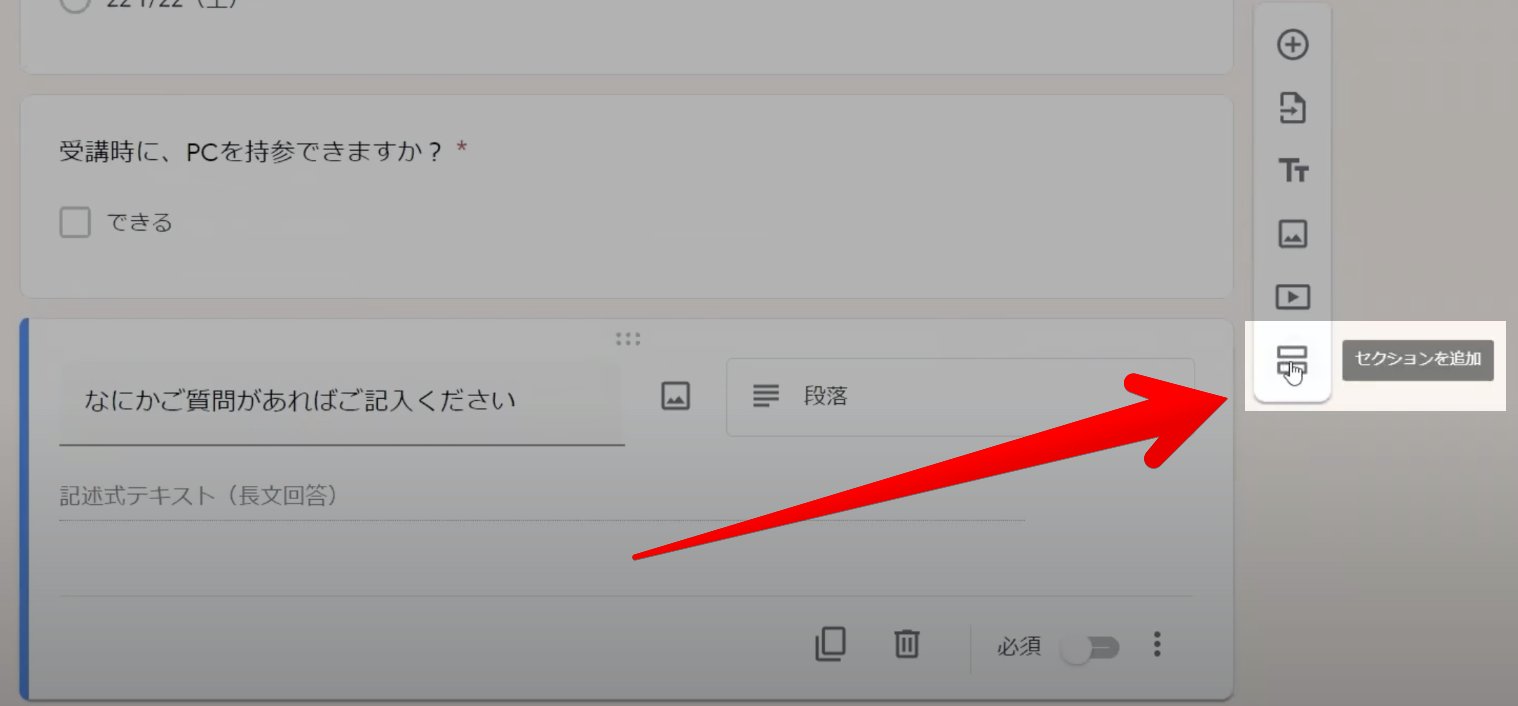

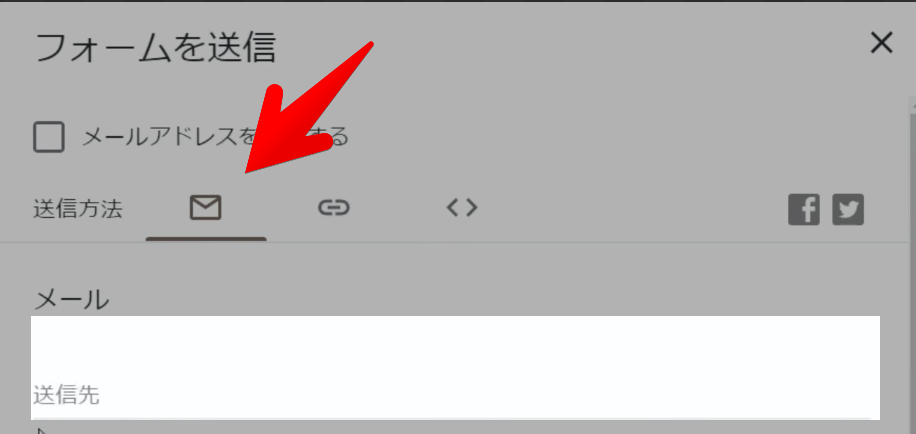

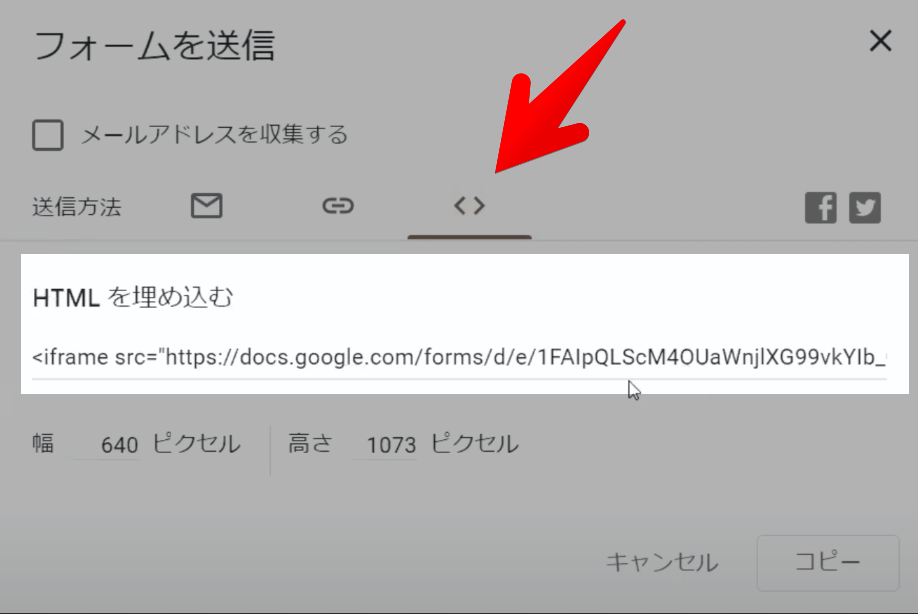
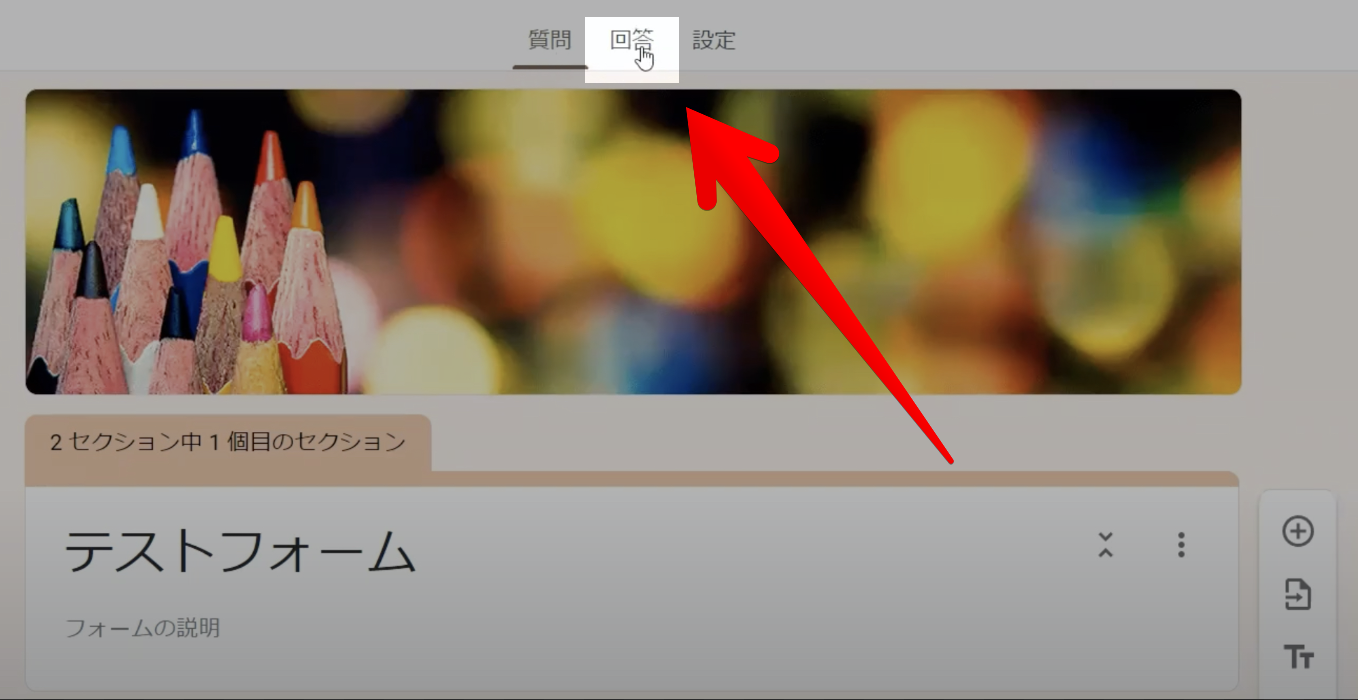
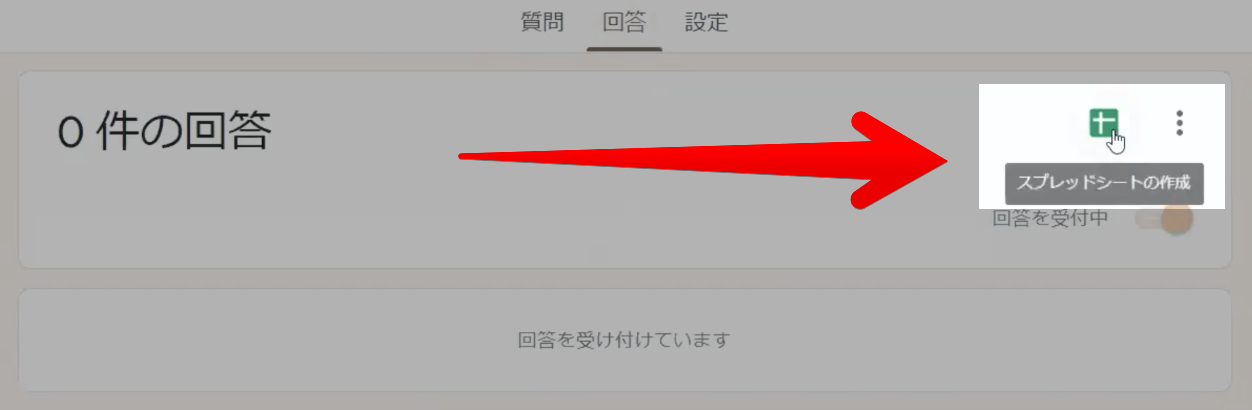
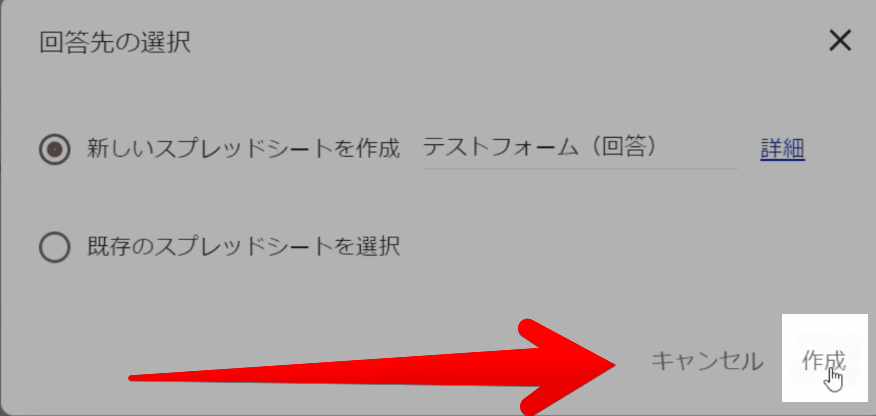

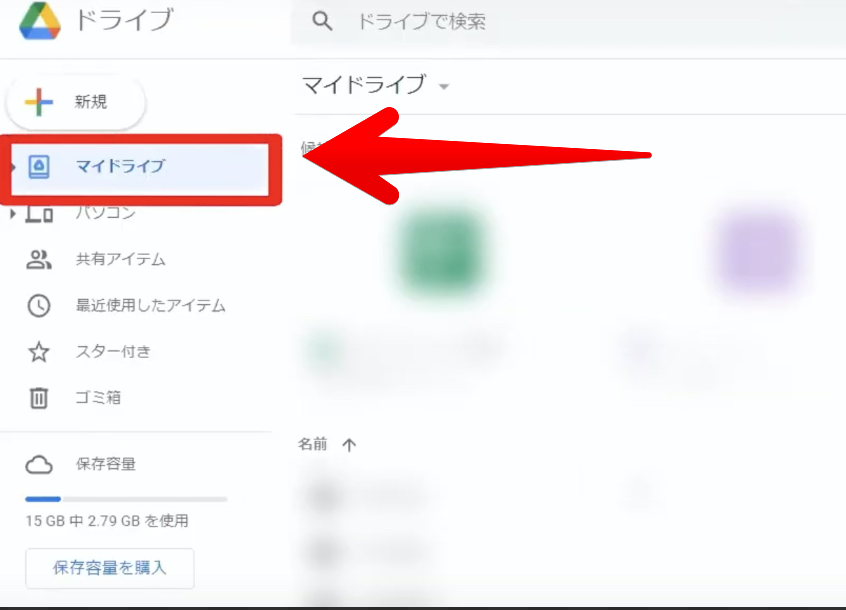

![【WordPress】ファン作りブログの作り方・初め方[セキュリティ強化編]](https://eminal.info/wp-content/uploads/2022/01/211105_【WordPress】誰でもできるファン作りブログ[セキュリティ強化編]-375x211.jpg)




