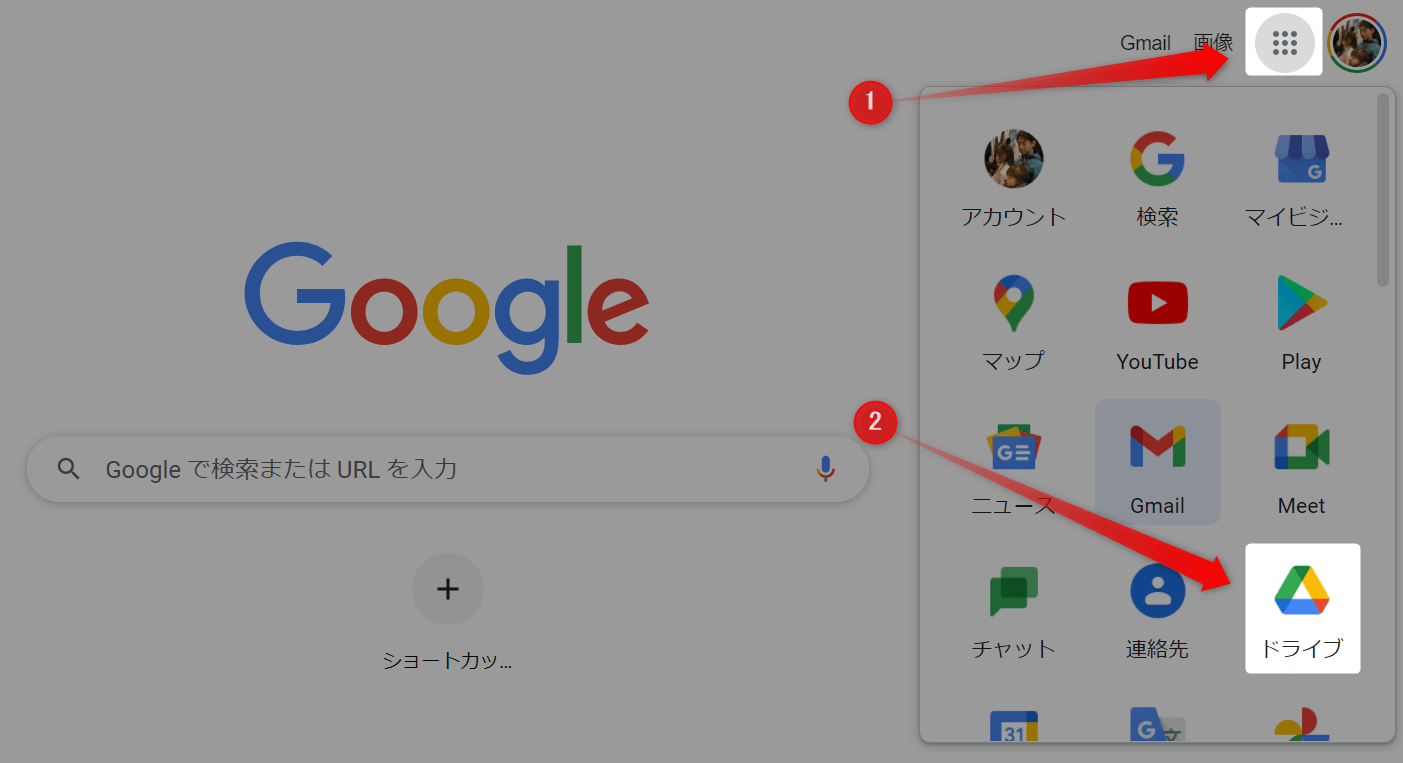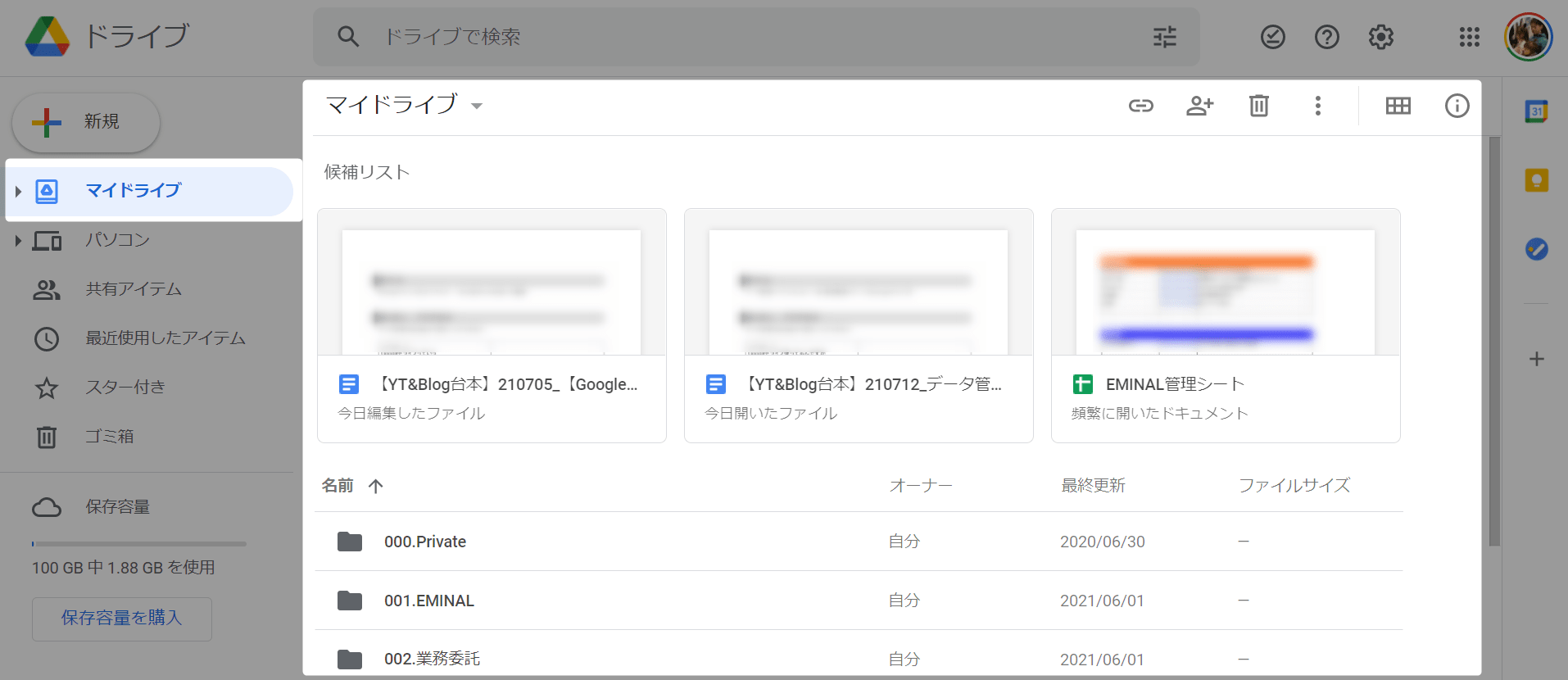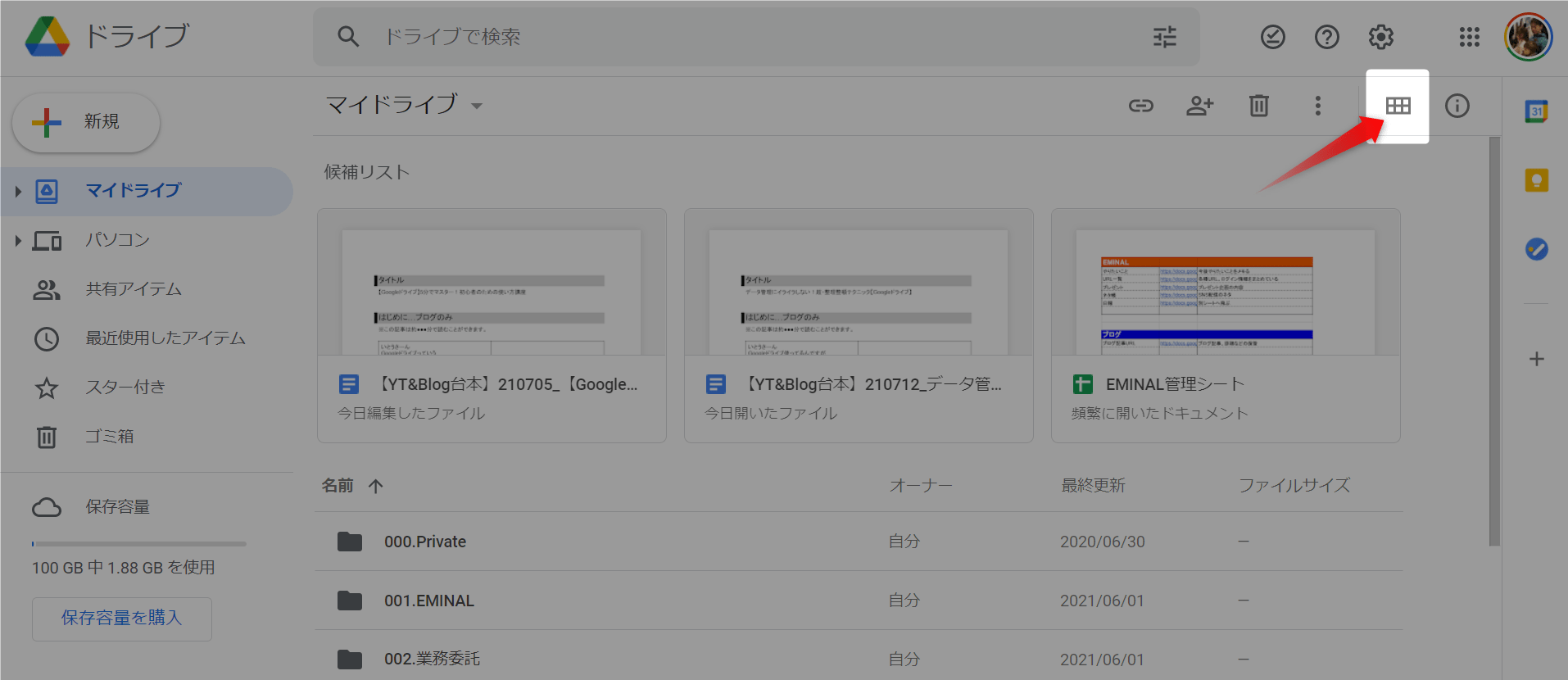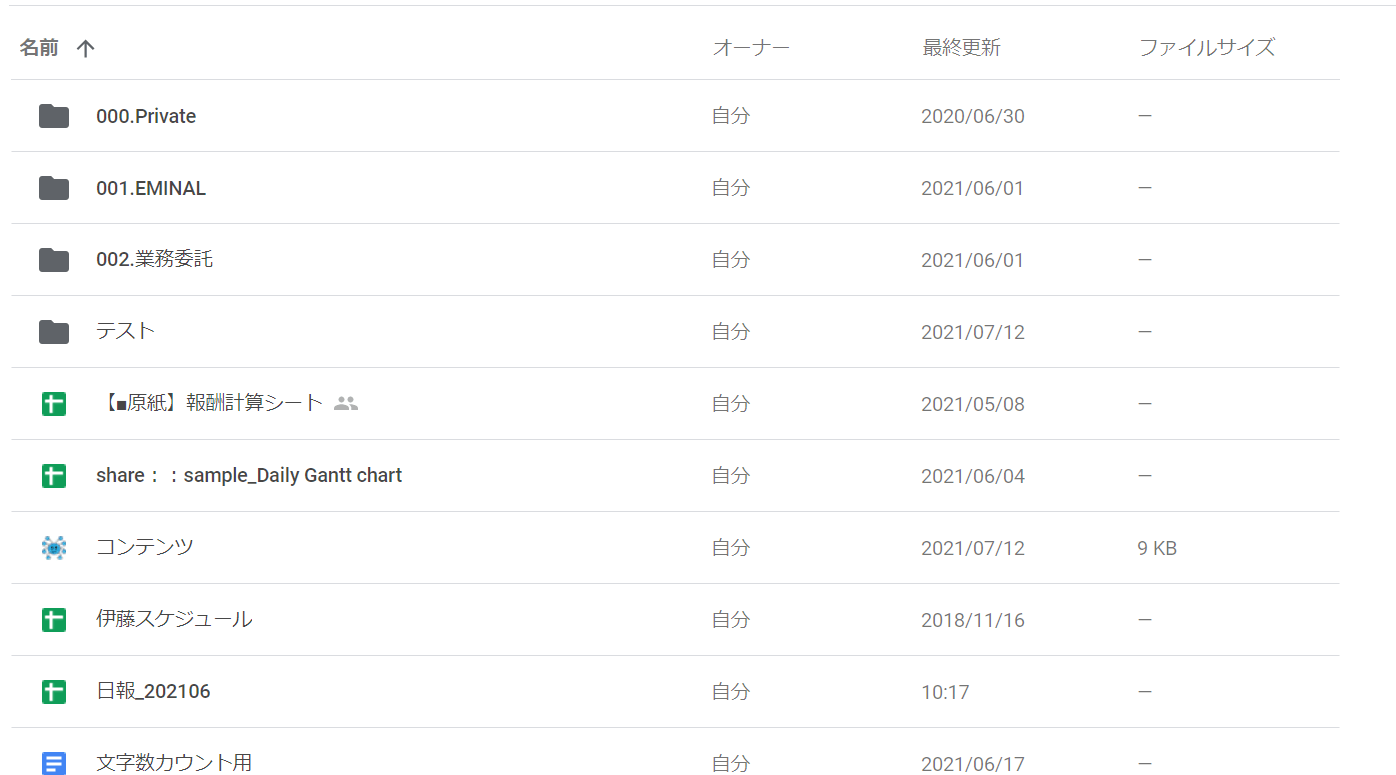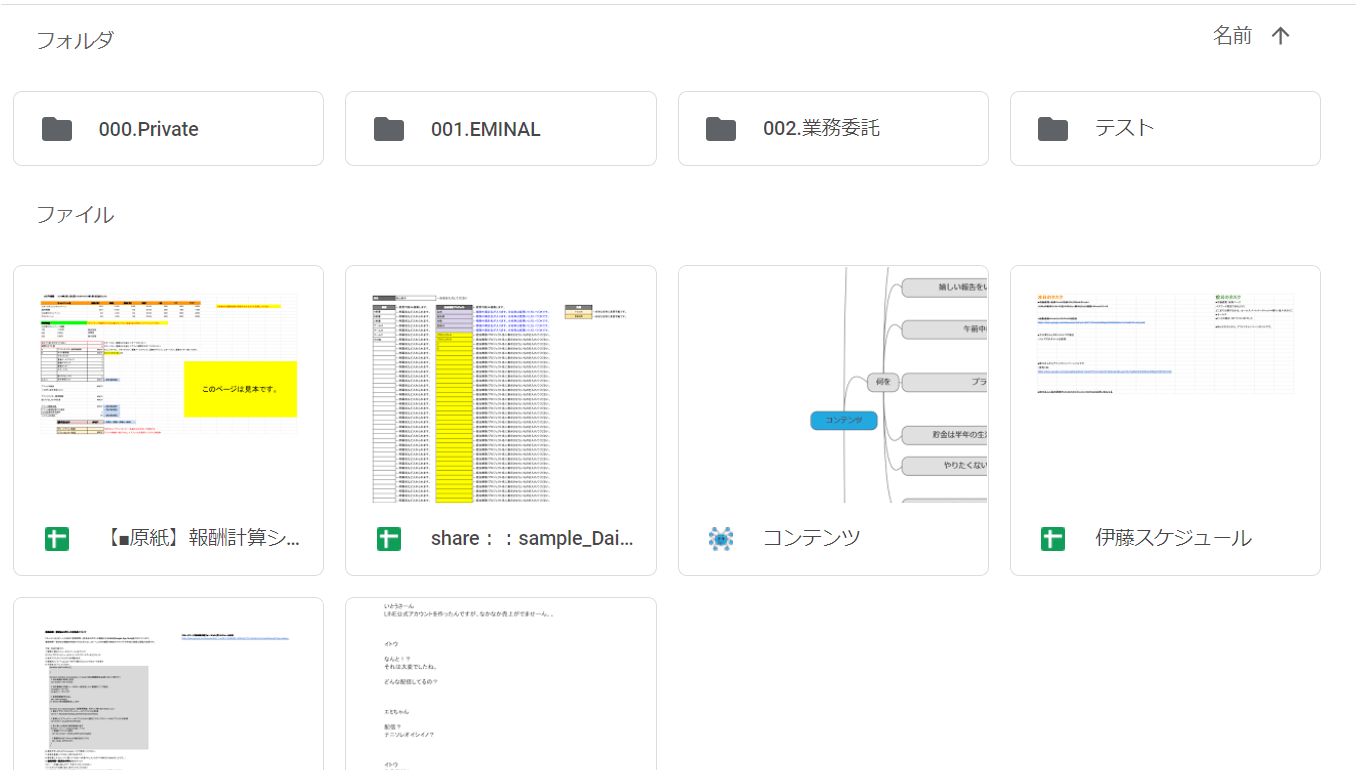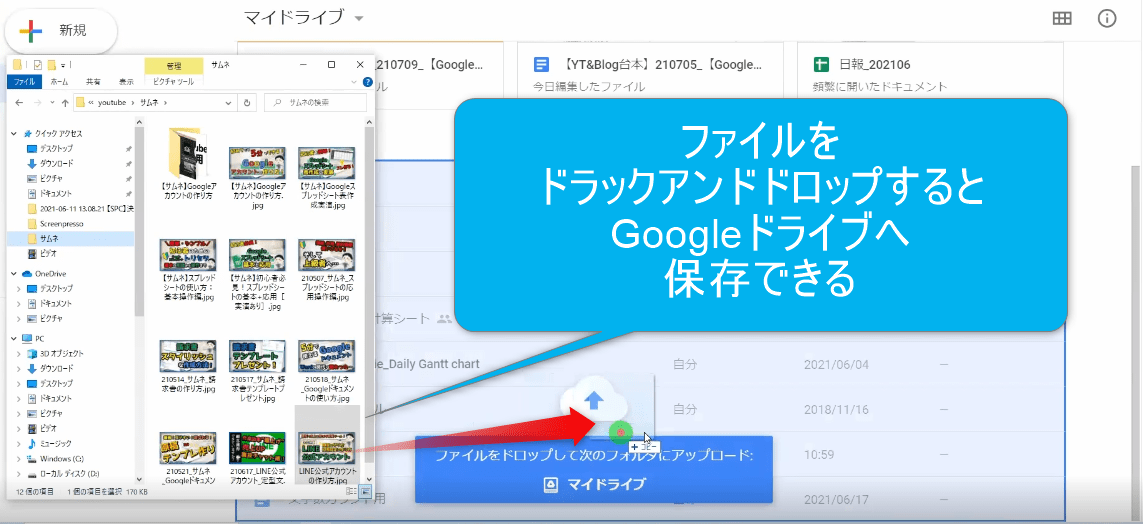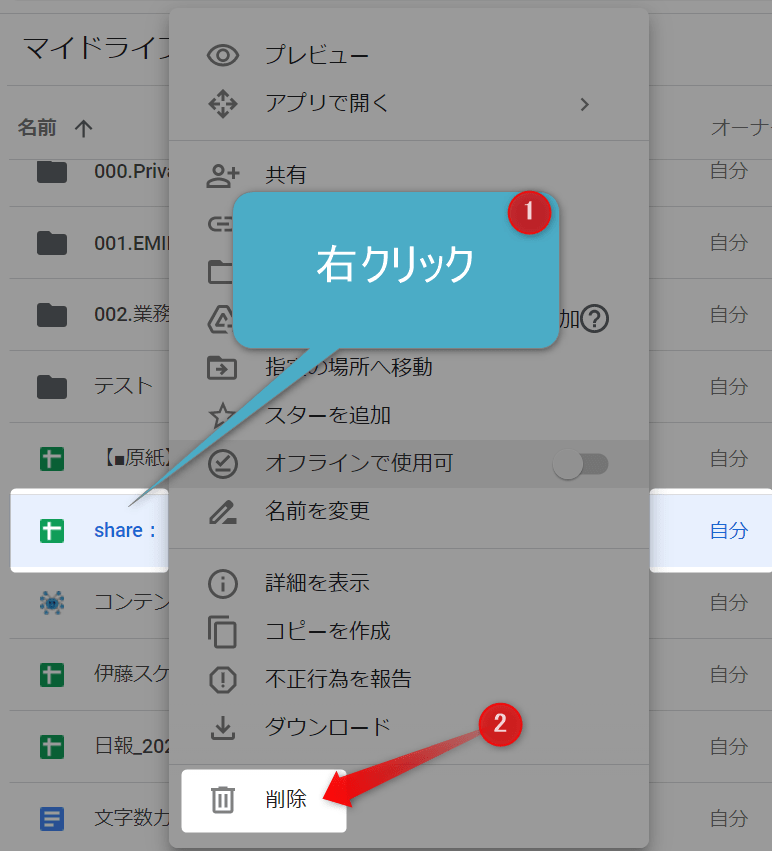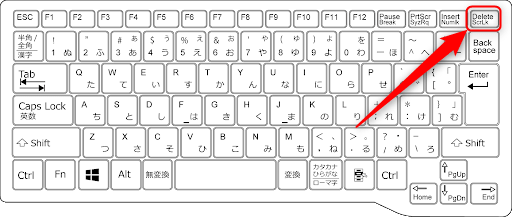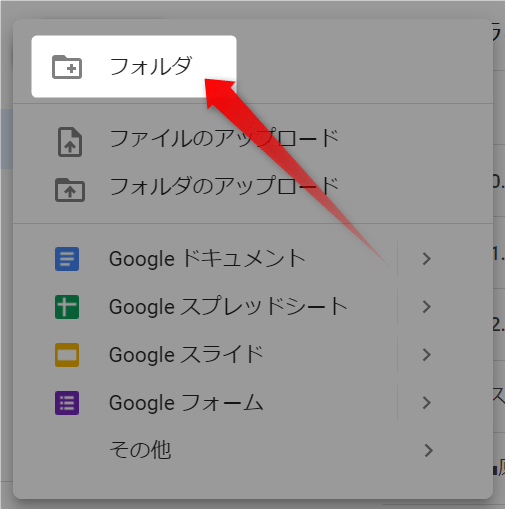※この記事は約10分で読むことができます。
Googleドライブっていう
便利なやつ知ってます!?
オンラインで仕事をしてると
必須のGoogleアプリですね^^
怖くてまだ使えてないんです。。。
めちゃめちゃ簡単で、便利ですよ^^
では、5分でマスターできるように
わかりやすくお伝えしますね!
ということで今回のテーマは、
Googleドライブを使って
「5分でマスターする!初心者のための使い方」
を解説していきます。
このGoogleドライブを使えば
ネット上にハードディスクを設置するような事が
無料できます。
しかも、
Googleのアプリケーションの
Googleドキュメントや、Googleスプレッドシートを利用している場合は
すべてのデータがGoogleドライブに保存されているので
絶対に使い方を身に着けておきたいところですね!
- Googleドライブを使いたい
- 内容を直ぐに確認したい
- 資料の整理
このような方は、
是非この記事を読んでください!
資料の整理がGoogleドライブでできれば
作業効率も上がりストレスフリーで
仕事をこなしていけます!
とはいえ、
まずは、使い方に慣れて行くことが大事になります^^
初めての方でも
わかりやすく理解できるように
お伝えしていきますね!
Googleドライブの使い方は簡単なのですが
苦手意識を持って使っていない人も多いです。
この機会にGoogleドライブを使いこなして
ライバルに差をつけていきましょう!
この記事を読むと、
データ管理が整理整頓することができて
作業効率が上がり、
ストレスなく仕事をこなしていけますので
最後までぜひ御覧ください!
これまで様々な講座集客のディレクションを行い、
年間2億円以上を売り上げてきた経験を活かしてWEBを仲間にして起業副業を成功させるための方法を配信しています。WEB集客に必要なツールの使い方や
WEBマーケティングについて解説していますので
是非ブックマーク登録をお願いします。
また、
個別相談も実施しているので
概要欄にある「LINE公式アカウント」の友だち追加も宜しくお願いします!
▼登録はこちらから^^
https://lin.ee/jp2iIdB
それでは早速
やっていきましょう!!
動画で一気に学ぶ
【Googleドライブ】5分でマスター!初心者のための使い方
Googleドライブを開く
Googleドライブを利用するには
Googleアカウントを作成している必要があります!
Googleアカウントをお持ちでない方は
以下の記事で詳しく解説していますので
ぜひご参照下さい^^
【動画&画像】たった5分でGoogleアカウント(Gmail含む)を作成する方法
https://eminal.info/torisetu/google-account/
まずは、
Googleのトップページの右上にある
[Googleアプリ]をクリックします。
■Googleトップページ
https://www.google.com/
そうすると、
[ドライブ]というアプリケーションがありますので
そちらをクリックします!
Googleドライブの操作方法を知る
マイドライブ
マイドライブは
Googleのアプリケーションを利用する際に
初めに保存される場所です。
※Googleアプリケーションとは[Googleドキュメント]や[Googleスプレッドシート]などのこと
ですので、
すべてのGoogleアプリケーションの保存先となるため
整理しないと、すぐにデータファイルが溜まり
ごちゃごちゃになってしまいますので気をつけましょう!
マイドライブの2種類表示方法
画面右上のマス目になったアイコンをクリックすると
表示方法を選択できます!
1.リスト表示
各ファイルデータが帯状に行で表示される。
画面にデータがたくさん並べられるので
一気にデータを確認したい際にはオススメの表示方法!
デメリットは、
ファイルのタイトルが分かりにくいと
自分の探しているファイルがどれかわからなくなってしまう。
2.ギャラリー表示
プレビューが大きく、
ファイルの内容が見える!
画像のデータを探したいときなどには
オススメの表示方法^^
デメリットは、
プレビューが大きいため
多くのファイルを画面に表示させられない。
データの保存方法
データの保存は、
パソコン上にあるファイルを
「ドラック&ドロップ」すると出来ます!
データの削除
削除方法は、
削除したいファイルを右クリックし
[削除]とすることで削除できます。
また、別の方法としては
削除したいファイルをクリックし
キーボードの[Delete]を押すことでも削除できます。
データ整理方法を知る
データを整理するために
[フォルダ]を作成して
データファイルをまとめていきます!
フォルダの作り方は、左サイドバーにある
[+新規]となっているアイコンをクリックし
[フォルダ]を選択します。
すると、
フォルダを作成することが出来ます!
まとめ
今回は、
Googleドライブをつかって
5分でマスターできる、初心者のための使い方
について解説していきました。
具体的な内容(方法)としては
ステップ1:Googleドライブを開く
ステップ2:Googleドライブの操作方法を知る
ステップ3:データ整理方法を知る
この3つを紹介しました。
今、オンライン化を進めていて
データの保管に苦労している人は
是非今回の動画の内容を参考に実践してみて下さい!
データの管理ができることは
仕事をスマートにして、
生産性の高い業務を行うには重要なファクターとなります!
また、スタッフを抱えているのであれば
なおさら整理整頓の重要性をお分かりかと思います^^
Googleドライブを使いこなして
ストレスフリーの作業を手に入れましょう!
それでは、
あなたの未来がいつも幸せであることを祈っています。
ご覧いただきありがとうございました!
#Googleドライブ
#整理整頓
#フォルダ
#データ整理
#WEB仲間
#WEBが仲間になりたそうにコチラを見ている!
#伊藤翼
#いとうつばさ
#起業
#副業
#フリーランス
#WEB
#初心者
#Google