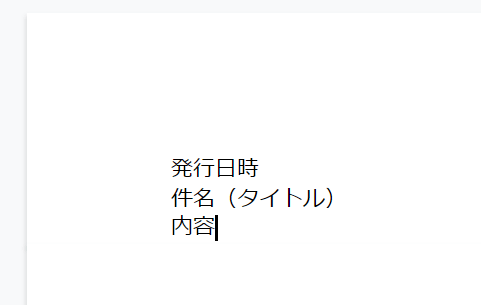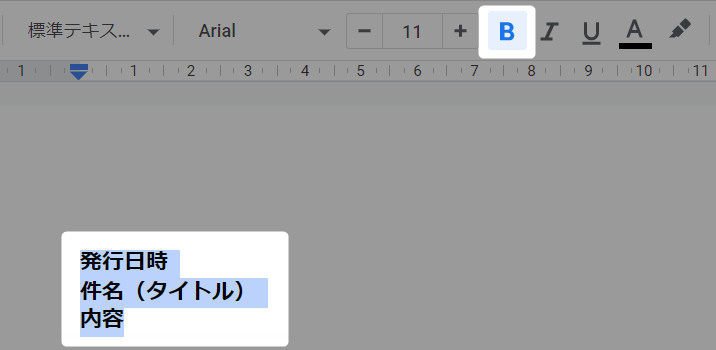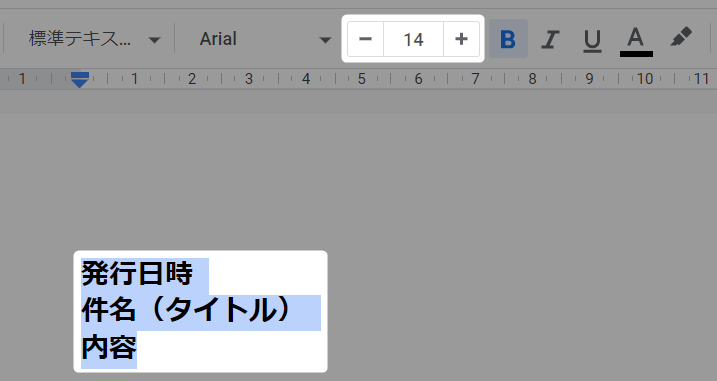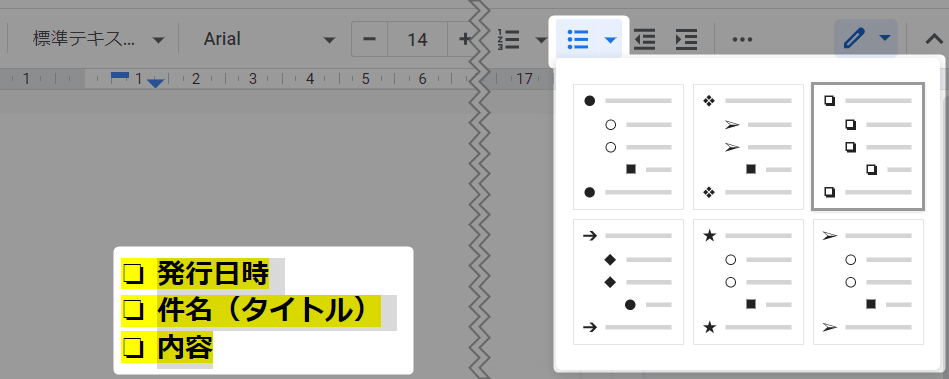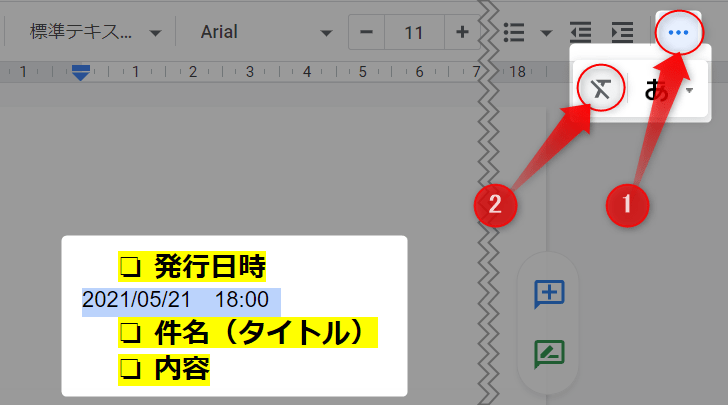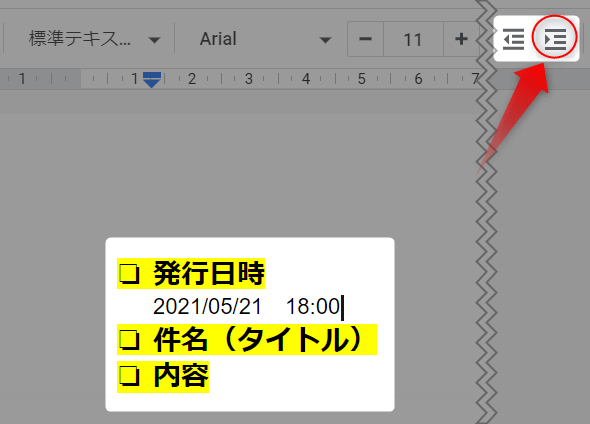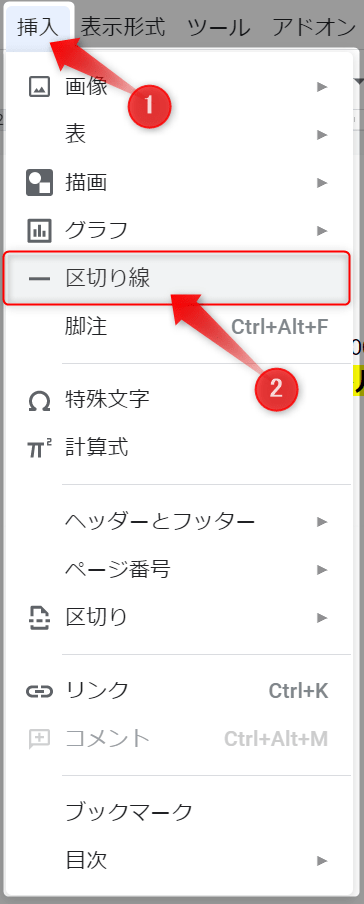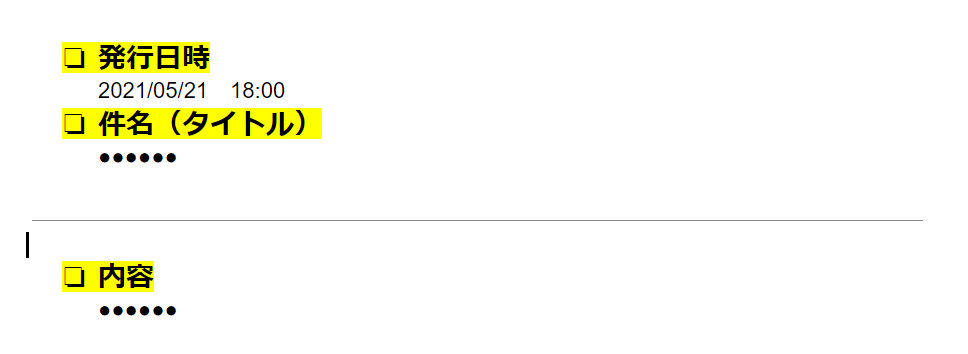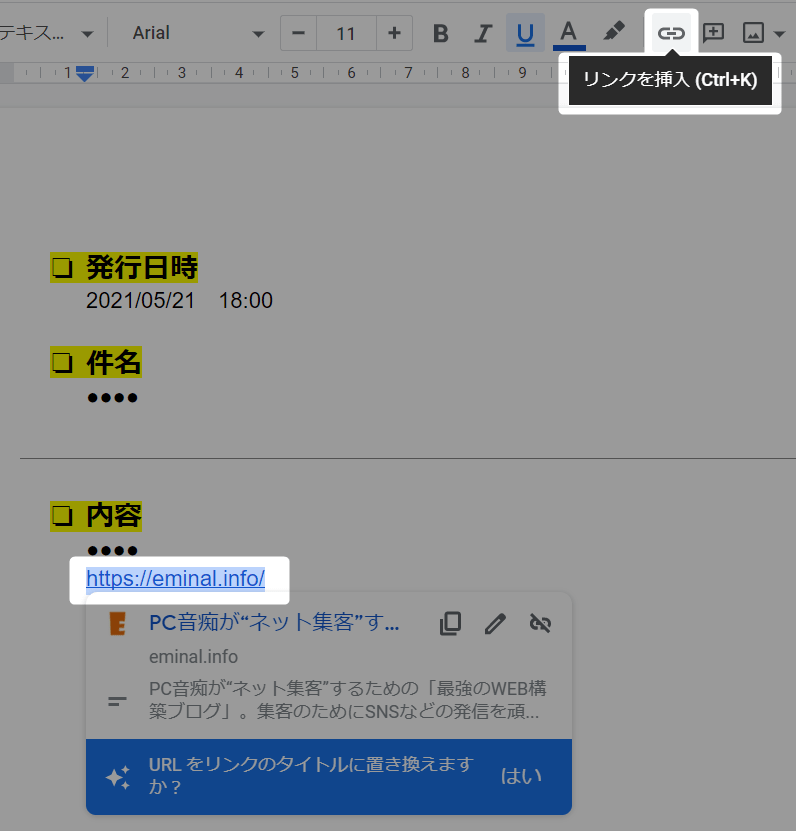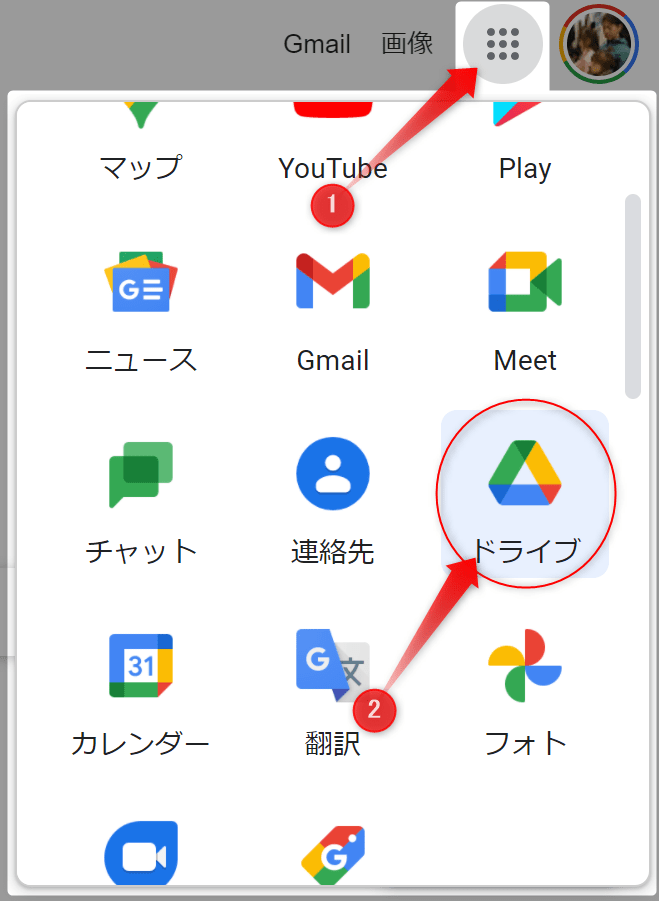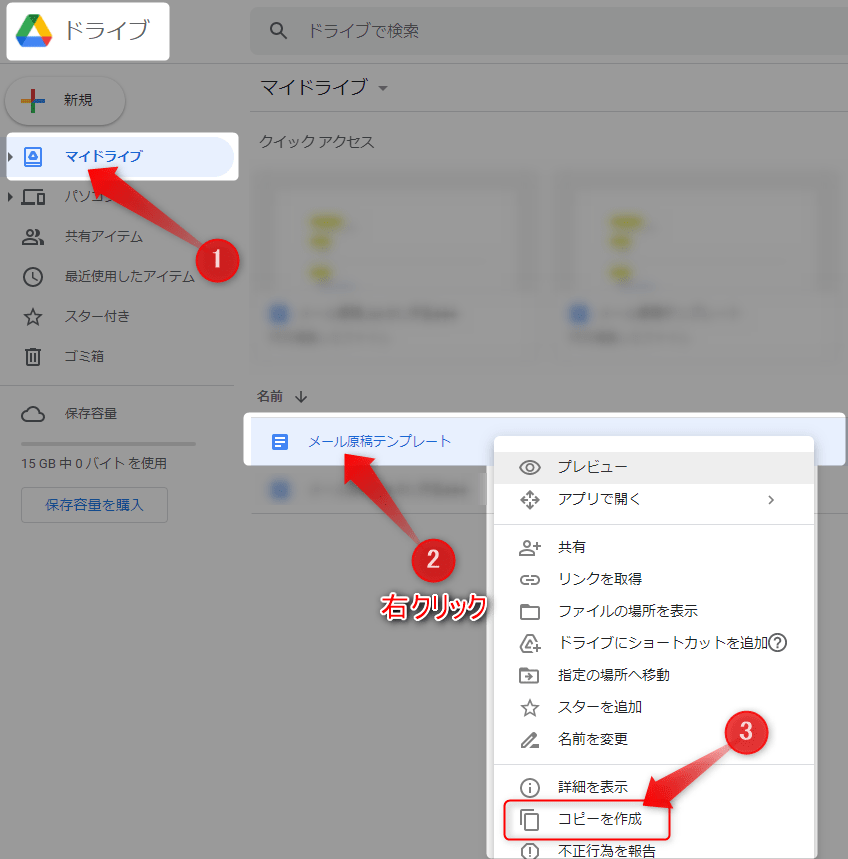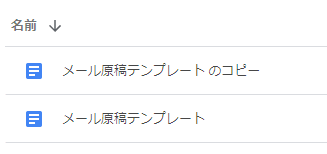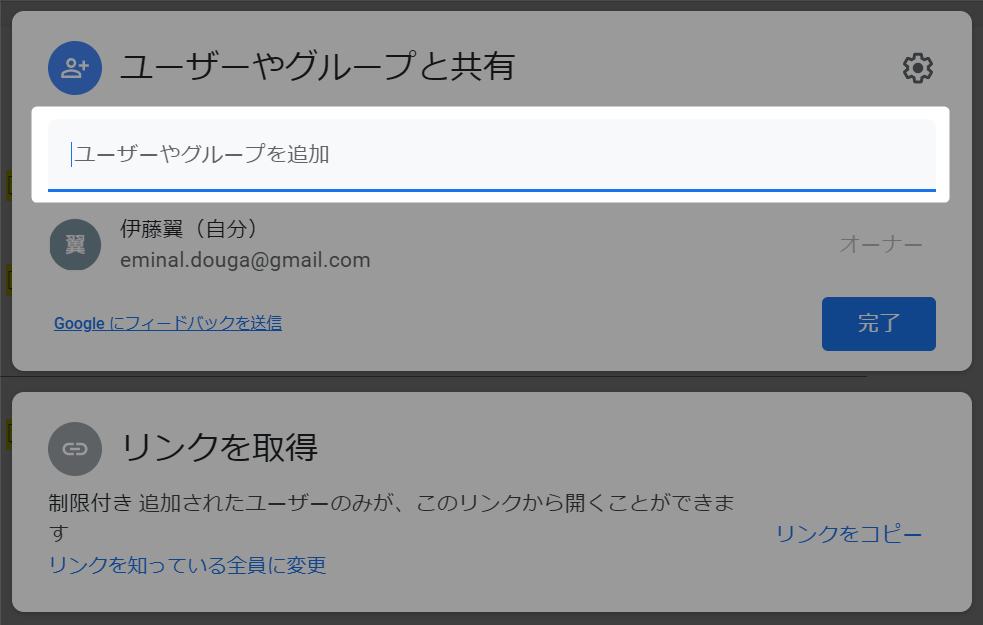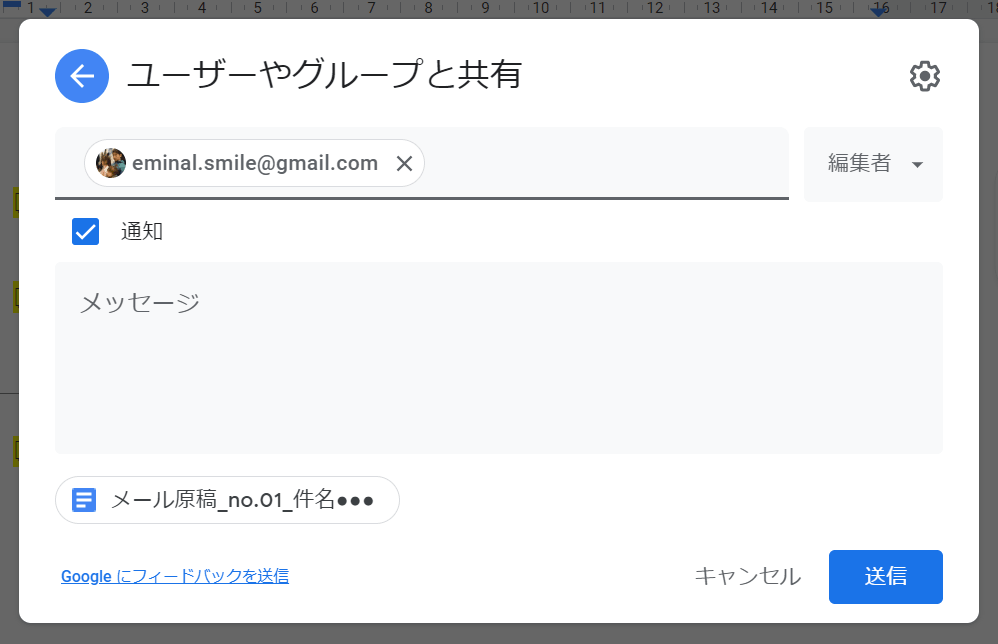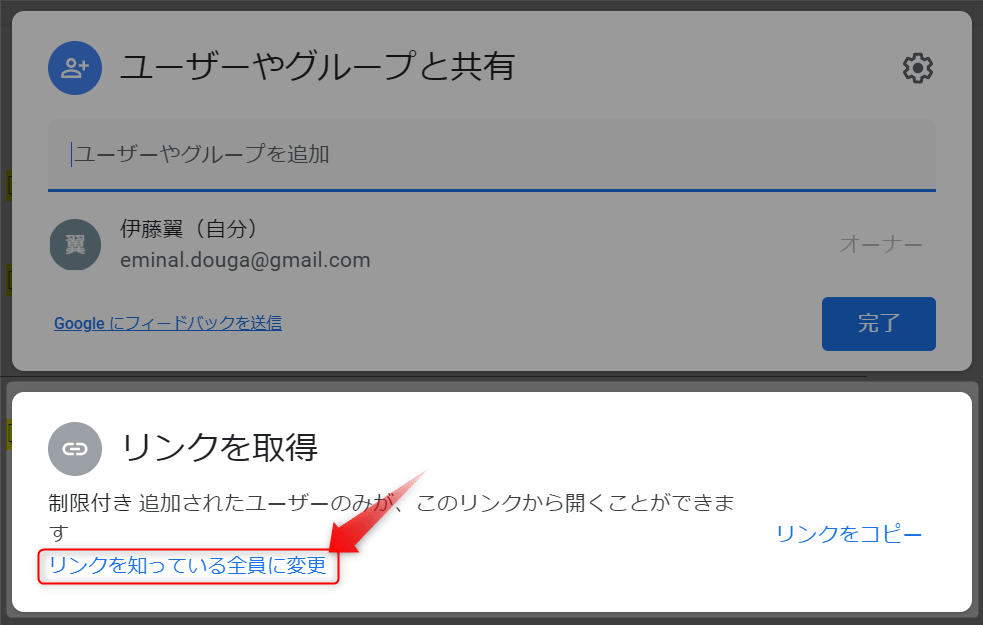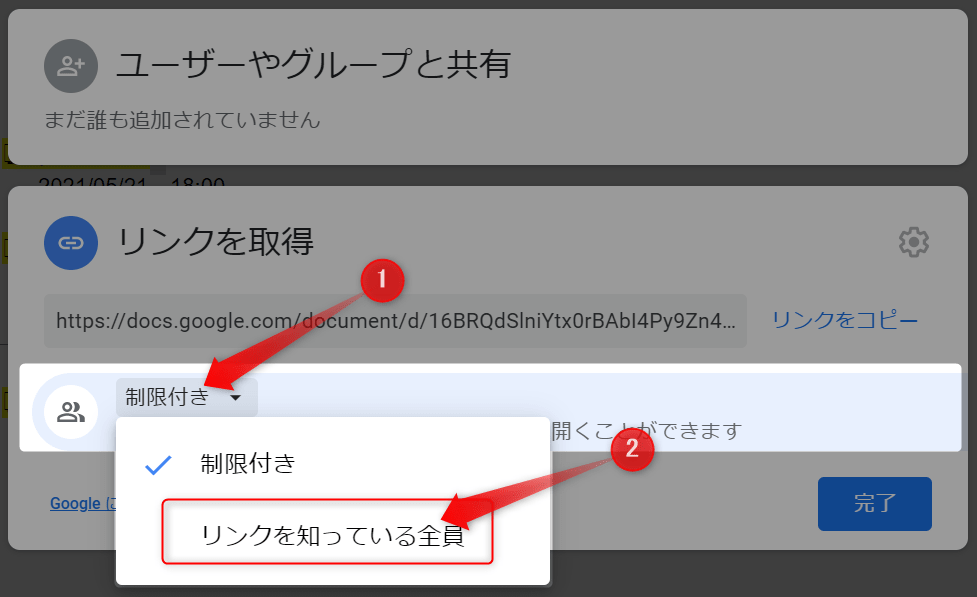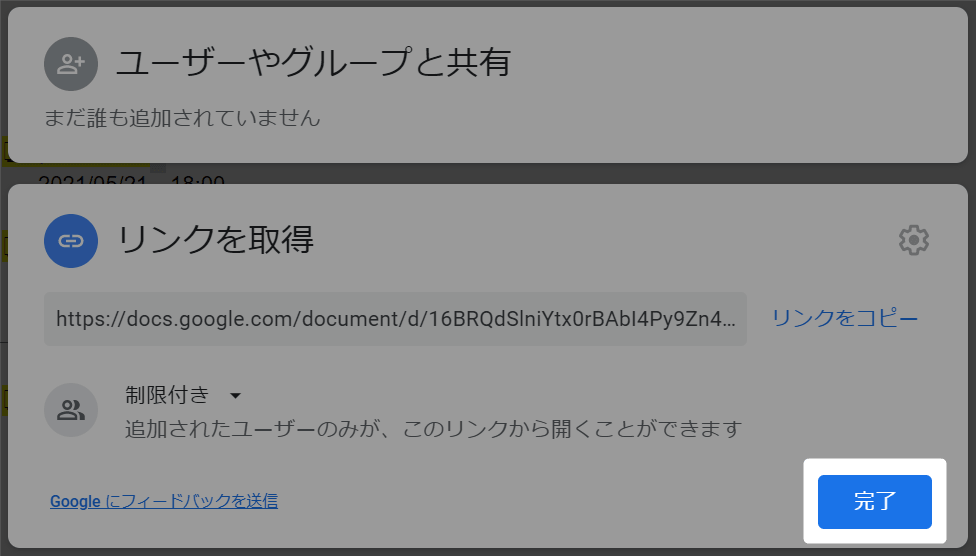※この記事は12分で読み終わります。
お疲れさまです。伊藤翼です!
この記事では、
Googleドキュメントを利用して
誰でも5分で
見やすくて、わかりやすい、綺麗な原稿を
作る方法を解説しています!
Googleドキュメントで原稿を作ったんですが、
見ずらいって怒られちゃいました。。
なんと!
頑張って作った原稿なのに
怒られるなんてショックですね。
綺麗な原稿を作りたいです。
誰が見ても綺麗でわかりやすい原稿を作れますよ!
ぜひ教えて下さい!!
それと、、、
原稿のテンプレを作って、何度も使いまわせたら
便利だなぁって思っているんですが、、
できます??
予めGoogleドキュメントのデータを
テンプレートにしちゃえば、
それをコピーして何度も使い回せます^^
作業効率がバク上がりな予感です!
他の人にも共有したいんですが、
簡単な方法ありますか?
リンクを渡すだけなので簡単にできますよ!
パソコンの画面を見てもらわなくても
チェックしてもらえますね^^
データをリンクで渡すので
世界中の人に共有することができますよ!
いっつすもーるわーるど!!
キーボードを打ち込むことができれば
誰でも綺麗な原稿を作ることができるので
ぜひ皆さんも参考にしてください!
これまで様々な講座集客のディレクションを行い、
年間2億円以上を売り上げてきました!とはいっても、
もちろん自分ひとりではなく、チームの力あってのことです^^素敵なチームに
今でも感謝しています^^
綺麗、見やすい、わかりやすい原稿を作ることは
自分自身の仕事の効率化にも繋がります!
そして、原稿を共有する場合は
相手の業務をスムーズにするという効果もあります^^
しかも、見やすい原稿を渡すだけで
「この人は仕事ができるな!」と
信用度もグンッと上がることもありますので
良い仕事関係を築くことにも繋がりますね!
ただ、メリットばかりではなく
デメリットもあります。
それは、共有した人が、
誤ってデータを改変・削除してしまった場合です。
自動保存されるので
データが誤った状態で上書きされてしまいますが、
データを過去の状態に復元することもできますので
ご安心ください!!
パソコン初心者でも0から学び、
WEBを仲間にして起業副業を成功させるための情報発信をしています!ぜひ、ブックマーク登録を宜しくお願いします!
動画で一気に学ぶ
【Googleドキュメント】たった5分で、綺麗なメール原稿テンプレを作る方法[共有方法、文字の装飾、リンク挿入、インデント、書式のクリア]
はじめに
原稿の作成(テンプレート)には
5分程度で作り上げることが可能です!
原稿を見やすくするため
文字の装飾、リンクの挿入、文字を揃える、区切り線を入れる
などの基本操作をお伝えします!
また、他の方へ共有するための
共有方法もお伝えします。
事前準備
Googleドキュメントを利用するためには
Googleアカウントが必要となります。
Googleアカウントの取得がされていない方は
以下の記事で、詳しく解説しているので
ぜひ参考にしてください!
https://eminal.info/torisetu/google-account/
見やすい原稿を作るための5ステップ
今回の記事のステップは
以下のとおりです!
1.Googleドキュメントを立ち上げる
2.原稿を作る
3.原稿を見やすく綺麗に仕上げる
4.テンプレートとしての使い方を知る
5.共有方法を知る
Googleドキュメントを立ち上げる
Googleドキュメントの立ち上げ方については
以下の記事で、詳しく解説しています!
ぜひ、コチラを参考にしてください!
https://eminal.info/torisetu/google-document/
原稿の項目を作る
原稿に必要な情報を入力していきます。
今回は、メールの原稿としての
基本的な内容を記載していきます!
まずはじめに項目を作ります。
・発行日時
・件名(タイトル)
・内容
原稿を見やすく綺麗に仕上げる
原稿を見やすく綺麗にして
仕上げていきます!
利用する機能を
以下にご紹介します^^
文字の装飾
太字、斜体、マーカーなど
装飾では様々な効果を付けることができます!
今回は、
・太字
・マーカー
・文字サイズ変更
の
3種類を使っていきます。
太字
文字サイズ変更
マーカー
箇条書き
箇条書きにして
項目ごとに見やすいようにしていきます!
原稿の内容を記載する
項目に応じた内容を
記載していきます。
各項目の下に
内容を追記します!
箇条書きの解除
文字を装飾したり、
箇条書きを入れているので
改行しても書式が継続されます。
もう一度改行すると
箇条書きが解除されます!
書式のクリア
しかし、文字を入力すると
文字の装飾が継続中です。。
このような場合は、
[書式をクリア]してあげます!
書式をクリアしたいテキストを選択して
[書式をクリア]のアイコンをクリックします。
インデントを増やす
記載した日時の頭出しが
行の一番左側に来ているので見栄えが悪いです。
このような場合は
インデントを増やしてあげます!
※インデントは文字の開始位置をズラすことです!
同じように
書式のクリアと、インデント増などをおこない
以下のような形で追記作業完了です!
区切り線
文書を見やすくするために
区切り線を入れることができます!
区切り線があるだけで
見た目がスッキリするので
きれいな仕上がりになります^^
リンクを挿入
Googleドキュメント内で
WEBページのURLなどを入力した場合
通常はテキスト表記となります。
そのテキストにリンクを挿入することができます。
方法①
URLの一番うしろにカーソルを合わせて
改行する!
方法②
リンクにしたいテキストを選択し
[リンクの挿入]のアイコンをクリックする!
テンプレートとしての使い方を知る
テンプレートして使っていくために
Googleドライブの[マイドライブ]に保存されたデータを
コピーして使い回すことができます。
注意点は
原本となるテンプレートを
誤って追記しないようにすることです!
もし仮に、追記してしまっても
過去の状態に復元できますので
ご安心ください!
共有方法を知る
共有方法には2種類の方法があります。
状況により使い分けますが
僕がよく使うのは全体の共有が多いです!
メールアドレス(Gmail)で共有(個別の共有設定)
メールアドレスでの共有は
特定の方に対しての共有方法となります。
ですので、
「Googleドキュメントは全体には公開しないけど
エミちゃんにだけ共有したい!」
「全体には閲覧権限として
エミちゃんには編集権限を与えたい!」
というような時に利用します!
右上にある共有をクリック
共有したいアカウントの
gmailアドレスを入力する
共有するアカウントに対して
どのような権限を付与するのかを選択する。
・閲覧者:ドキュメントを見ることができる
・閲覧者(コメント可):ドキュメントを見ることができて、かつコメント機能も使える
・編集者:ドキュメントを編集する権限も持つ
[通知]にチェックを入れます。
※通知にチェックを入れることで、
自動でGmailが送られ、Googleドキュメントのシートを共有できる。
必要があれば[メッセージ]を入力します。
※メッセージは、補足がある場合などに追記する。
最後に[送信]をクリックし完了!
リンクを共有する(全体の共有設定)
Googleドキュメントのリンクを共有するだけで
リンクを受け取った相手も
ドキュメントの内容を見たり、編集したりできます!
事前の準備としては、
Googleドキュメント自体の
共有状態を変更させます。
共有する方に対して
どのような権限を付与するのかを選択する。
・閲覧者:ドキュメントを見ることができる
・閲覧者(コメント可):ドキュメントを見ることができて、かつコメント機能も使える
・編集者:ドキュメントを編集する権限も持つ
共有の状態を設定したら、共有する方法としては
共有したいGoogleドキュメントと開いた際の
アドレスバーにある[URL]をコピーして
共有したい相手へメールやチャット、LINEなどで
お渡しするだけです!
まとめ
さて、今回は
Googleドキュメントを利用して
誰が見ても、
見やすくて、わかりやすい原稿を作る方法として
Googleドキュメントを立ち上げる
原稿を作る
原稿を見やすく綺麗に仕上げる
テンプレートとしての使い方を知る
共有方法を知る
を解説しました。
綺麗で、見やすく、わかりやすい原稿を作ることは
自分自身の仕事の効率化にも繋がります!
テンプレートを使い回すこともできれば
まさに鬼に金棒状態です^^
そして、原稿を共有する場合は
相手の業務をスムーズにする効果もあります。
また、見やすい原稿を渡すだけで
「この人は仕事ができるな!」と
信用度もグンッと上がり
良い関係を築けるようになるので
ぜひこの記事を参考にして「良き原稿」を作成してみてください!