「Googleの機能を使いたい」
「Gmailのアドレスを取得したい」
「複数のGoogleアカウントを取得したい」
あなたは、このように
悩んでいませんか?
パソコンが苦手だったりすると
なかなか始めは難しく感じて
足踏みをしてしまいますよね^^;
僕も、これまで
自称パソコン音痴のかたに
講義をしていたことがあるので
よく気持ちが分かります!
でも、ご安心ください!!
僕はこれまで
Googleの機能を使い倒して
これまで様々な講座集客のディレクションを行い、
年間売上2億円以上の実績を上げてきました。
※とはいっても一人の力ではないです。
チームの力があっての実績です^^
その経験の中で確信したことは
「始めは難しく感じても、慣れていないだけ」
「実際やってみると、ものすごく簡単」
ということです。
とはいえ、
何も無い状態では、一歩踏み出すことが大変なことも
たくさん経験してきました。
ですが、このページで紹介している
[解説動画]や、[画像付き]の解説だったら
どんな素人でも絶対に
Googleアカウントを作成できます!
この記事を読んで、あなたも
一流のリモートワーカー、
オンライン講師が利用している
Google機能を利用することができるようになり、
アカウントも複数獲得することができるので
[プライベート用][ビジネス用][副業用]と
使い分けて、どんどん進んでいくことができます!
ですので、副業をしたいけど
「会社で使っているアカウントは利用できない」
という場合にも、活用できます!
是非、Googleアカウントを取得して
今の時代を便利に快適に
そして賢く生き進んでいきましょう!!
Googleアカウントとは
Googleアカウントとは、
あの超有名な巨大な企業「Google」のサービスを
利用するために必要なユーザー情報のことです。
このGoogleアカウントを作成するだけで、
—————
・Googleドキュメント:WEB版_Word(ワード)
・Googleスプレッドシート:WEB版_EXCEL(エクセル)
・Googleスライド:WEB版_PowerPoint(パワーポイント)
・Googleフォーム:アンケートや申込みに使えるフォーム
・youtube投稿
・メール機能:Gmai
・Googleドライブ:クラウド機能
・Googleカレンダー
—————
などなど、、
本当に様々な機能を
「無料で!!」利用することができます^^
しかも、Googleアカウントは
誰でも無料で簡単に作成することができます。
さらにさらに、
アカウントを複数作成することも可能なので
会社用・プライベート用・副業用と使い分けて利用できます!
僕も、どっぷりGoogleサービスに使って
仕事もプライベートもお世話になり
めちゃくちゃ便利で快適に過ごしてます^^
時間はどのくらいかかる?取得までは複雑??
「時間かかるのでは?」
という心配も不要です!
なんと、作業時間は5分!
「どうせ慣れた人がやればっ5分てことでしょ?」
という方も安心してください!
仰るとおり、始めは慣れないし、
恐怖心から少し時間がかかるかも知れません。
※僕もビビリな正確なのでよく分かります^^;
でも、
このページで紹介している
解説動画や、画像つきの解説を見たら
絶対にできるようになります!
複数アカウントの管理が難しいのでは?
複数アカウントを取得する予定の方は
管理に悩まれる方もいるかも知れません。
でも、ご安心を!
複数アカウントを作成する場合の管理も簡単で、
ボタンを2クリックでアカウントを変更できる!
※複数アカウント保有は合法です^^
パスワードは覚えておく必要があるが、
クロームの記憶させる機能を使えば覚える必要もない!
(とはいえ、念の為保管することをおすすめします^^;)
Yahooアカウントでは駄目なの?
でも、時々こんな人がいます。
「Yahooのアカウント持ってるし、
自分にはやっぱり不要かな?」
その時僕が話したいのは
Googleアカウントを持つことで
様々な超便利な機能を「無料」で使うことができる
ということです!
例えば、以下のような機能ですね!
—————
・Googleドキュメント:WEB版_Word(ワード)
・Googleスプレッドシート:WEB版_EXCEL(エクセル)
・Googleスライド:WEB版_PowerPoint(パワーポイント)
・Googleフォーム:アンケートや申込みに使えるフォーム
・メール機能:Gmai
・Googleドライブ:クラウド機能
・Googleカレンダー
etc…
—————
これらは無料で使える上に、
自動保存機能や、他者との情報共有なども非常にやりやすく
オンラインでビジネスをする方にとっては
<必須>のツールと言えます!
僕はGoogleの機能が使えないと
まったく仕事ができないと言っても
過言ではないくらい重宝していますので
是非、その便利さを体感して頂きたいです^^
[新規作成]Googleアカウントを作成する6ステップ
動画で一気に学ぶ場合は
下記の動画をご視聴ください!
▼Googleアカウントの作り方
Googleアカウント作成ページを開く
まずは下記のURLから
Googleアカウント作成のためのページへ入りましょう!
—————
■Googleアカウントページ
https://www.google.com/intl/ja/account/about/
—————
URLをクリックすると下の画像のようなページが開きます。
※状況によってページのイメージは異なる場合があります。
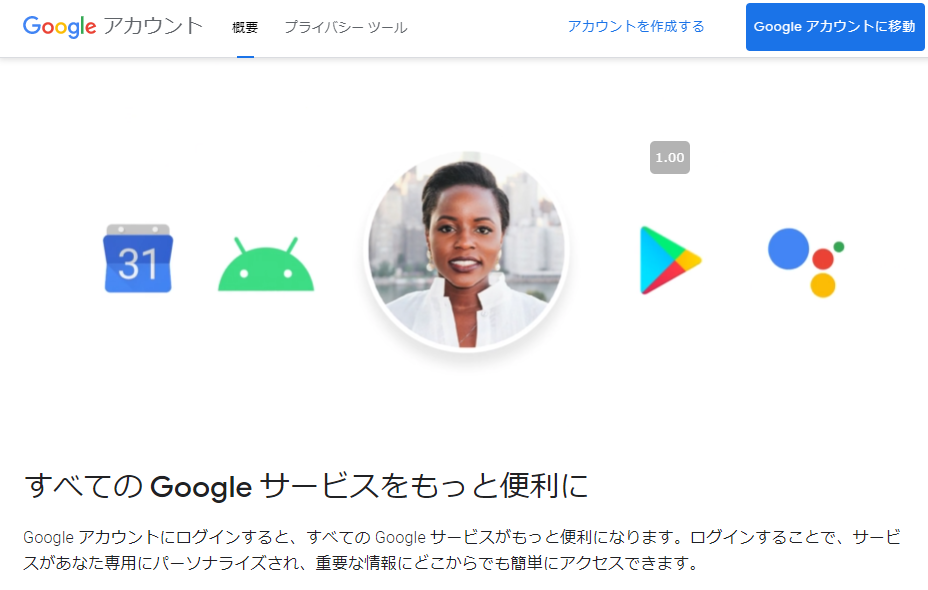
Googleアカウントの作成ページへ進みましたら
[アカウントを作成する]をクリックします。
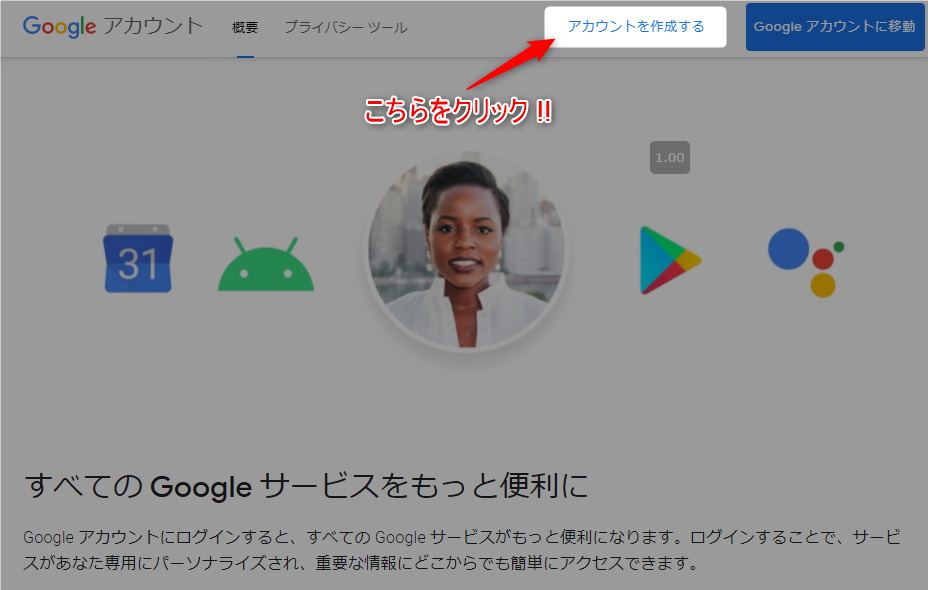
アカウント取得のために必要な情報を入力する
以下の画像のような、
Googleアカウント作成画面が表示されますので
ご自身の情報を入力していきます。
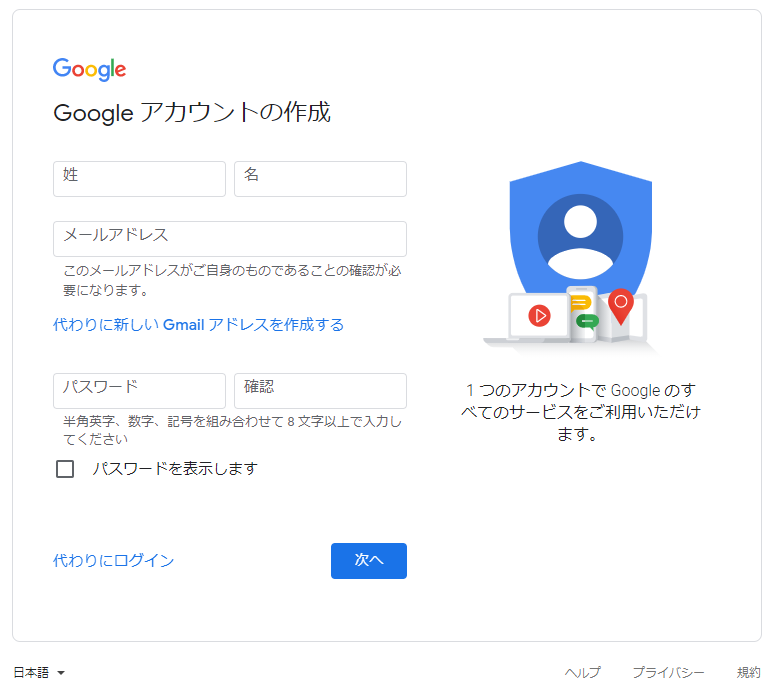
[姓][名]
こちらは本名でなく、
ニックネームやビジネスネームなどでも登録できます。
姓名で表されるのは
[Gmailの宛先][youtubeコメント]など、
Googleサービスでの表記名として表示されます。
[Gmail]はビジネスネーム
[youtube]はニックネーム
というように
分けることはできませんので
ご注意ください!
もし、別の名前を利用したい場合は
Googleアカウントを複数持つことをおすすめします!
[仕事用アカウント]と
[プライベート用アカウント]というように
複数のアカウントを持つことで
用途に合わせて名称を変えることができます^^
注意点は、
ログインしているアカウントを間違えて
メールなどを送らないようにすることですね^^;
[ユーザー名(Gmailアドレスになります)]
ユーザー名は、Gmailのアドレスにもなります。
これは、後から変更の出来ないものになりますので
こだわりがある方は
よく考えてから入力するようにしましょう!
また、すでに取得されてしまっている
ユーザー名は利用できません。
ですので、
もし希望のものが取得できない場合は
以下の方法をお試しください!
■数字を追加するパターン
「希望ユーザー名(itoh) + 0000 @gmail.com」
⇒「itoh0000@gmail.com」
■自分だけわかる暗号を入れるパターン
「希望ユーザー名(itoh) + .tbs @gmail.com」
⇒「itoh.tbs@gmail.com」
※アルファベットが繋がるのが嫌な場合は[ピリオド(.)]をつかうと良いです^^
■別の単語を追加する
「希望ユーザー名(itoh) + .origin @gmail.com」
⇒「itoh.origin@gmail.com」
※アルファベットが繋がるのが嫌な場合は[ピリオド(.)]をつかうと良いです^^
※注意点※
[ユーザー名]となっている部分は
Gmailのアドレスにもなります。
ここは後から変更することができません。
こだわりがある場合は、よく考えになってから記入しましょう!
[パスワード][確認]
ご自身の好きなパスワードでOKです^^
ちなみに、パスワードは
[半角英字(a~z)][数字(0~9)][記号]の組み合わせで
8文字以上になるように設定が必要です!
あんまり簡単すぎるパスワードにしようとすると
Googleさんに弾かれます。
悪用の防ぐために
安全性を保つということを重視しているようですので
なるべく複雑なパスワードを設定するようにしましょう!
※生年月日、数字の羅列、アルファベットの羅列などは避けましょう
それと
絶対に行ってもらいたいのが
[パスワードをメモして保管する]ことです!!
これは、
ユーザー名とセットで
必ず保管してください!!
パスワードを忘れてしまうと、
Googleアカウントへログインできなくなります- -;
各項目は全て必須になってます。
全ての入力が完了し、
問題なければ[次へ]をクリックします。
電話番号の確認
電話番号は、本人確認のための
確認コードがSMSで受け取る必要があるので
設定が必要になります。
Googleが悪用して、
2次利用するようなことはありません。
また、個人情報のため
この電話番号が公開されることもありませんので
ご安心して入力してください^^!
ご自身が登録している
携帯電話番号を入力すれば問題ないので
警戒することなく、携帯電話番号を入力しましょう!
携帯電話番号を入力したら
[次へ]をクリックします。
すると、
入力した電話番号に、Google確認コードが届きます。
※複数のアカウントを作成する場合も、
1つの携帯電話番号だけで可能です
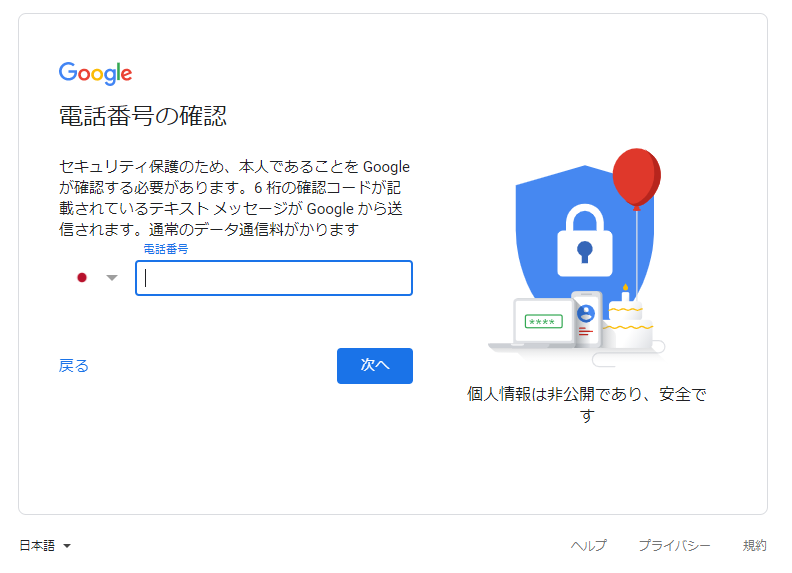
個人情報の入力
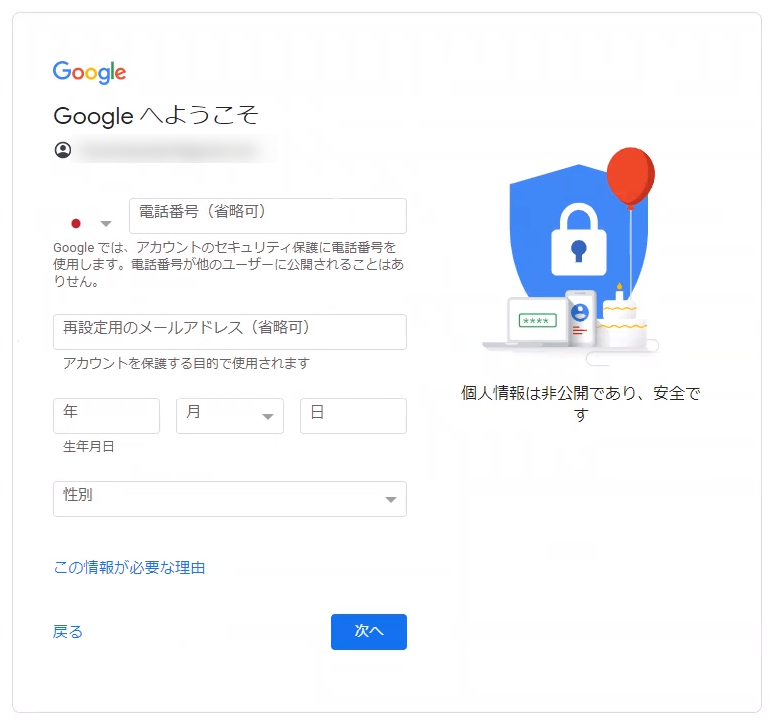
[電話番号]
先程設定した携帯電話番号を
入力します。
[再設定用のメールアドレス]
「パスワードを忘れてしまった(-_-;)」
などの、何らかの事情で
Googleアカウントへログインできなくなった場合に
利用するメールアドレスになります!
この再設定用のメールアドレスを事前に登録しておけば
パスワードを忘れてしまっても、
Googleから再設定用メールアドレスへメール送信され
パスワードの再設定ができるようになります^^
念のために、登録することをおすすめします!
[生年月日]
ご自身の生年月日を入力します。
日本のGoogleでは
13歳未満の方へのアカウント発行ができません。
※保護者のGoogleアカウントと紐付けし、
保護者が同意することで作成は可能
そのため、仮に13歳未満で登録した場合は
59日後に自動で削除されることになります^^;
また、パスワードを忘れてしまった場合に
登録した[生年月日]や[性別]の入力が必要になるので
正確な情報を入力しましょう!
入力が完了したら
[次へ]をクリックします。
電話番号の活用
スキップ可能な項目です!
追加することで、
・電話帳と同期
・自分にあった広告表示
がされるようになります。
不要なら、遠慮なく[スキップ]して
問題ないです^^
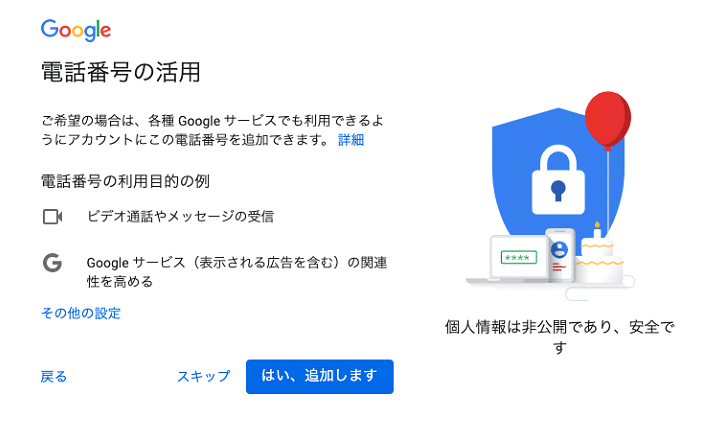
プライバシーポリシーと利用規約
最後に
プライバシーポリシーと利用規約が表示されます。
内容を確認し、
[同意する]をクリックすれば
アカウント作成は完了です!
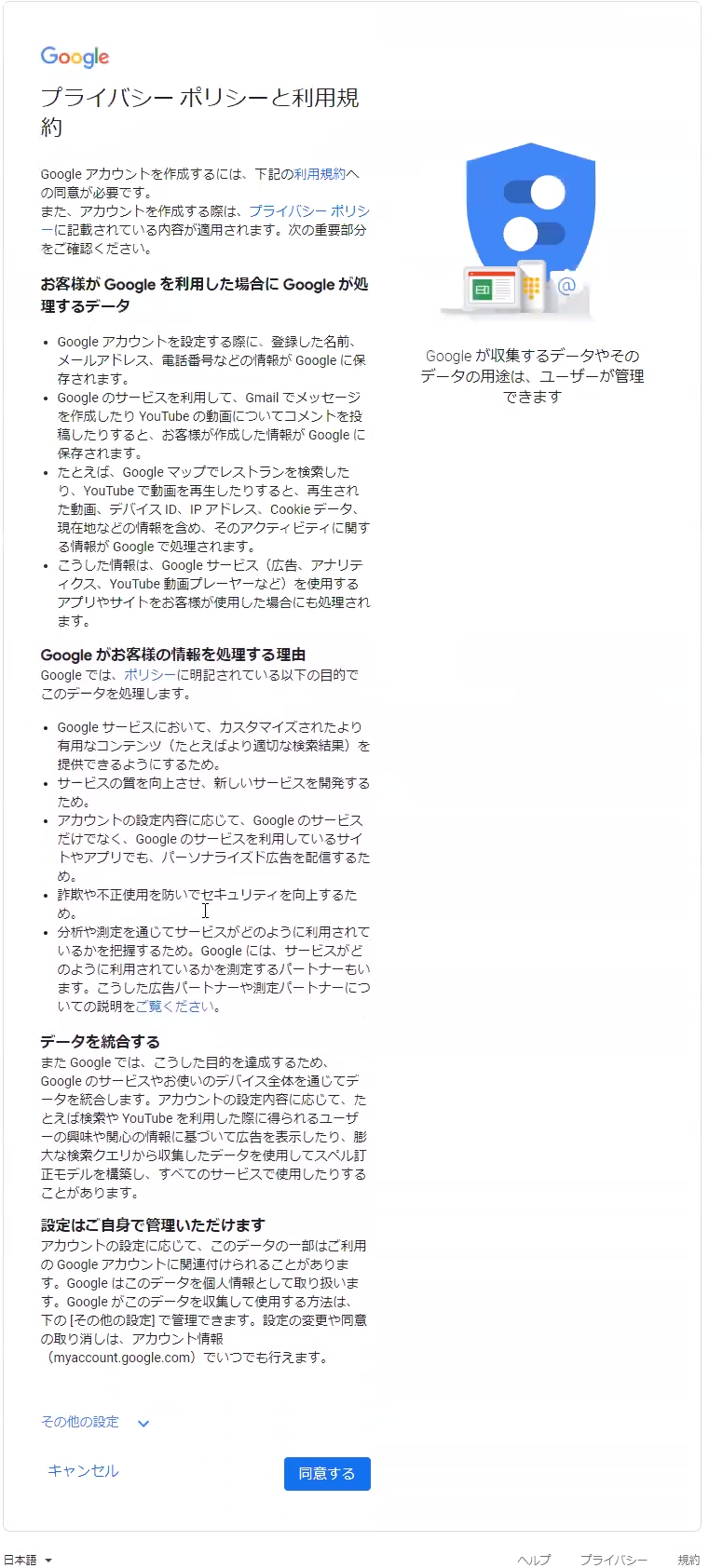
[複数]Googleアカウントを取得する方法
複数のGoogleアカウントを作成する場合は
新規作成と同様な手順で作成可能です!
同様の方法で
・プライベート用
・ビジネス用
・副業用
という形で、
運用していくことが可能です^^
注意点としては
各アカウント作成を行う際には
同一の[ユーザー名(Gmailアドレス)]は利用できない
ということです。
という場合は
ユーザー名(Gmailアドレス)を1つでGoogleアカウントを作成する方法
があります!
Googleアカウントへログインする方法
Googleアカウントを取得できたら
Googleのサービスは全て利用することができます!
しかし、
作成したGoogleアカウントへログインしなければ
利用することはできません^^;
ここでは
■ログイン方法
■ログアウト方法
■アカウントの切り替え方法
について解説していきます!
ログイン方法
ログイン方法の手順は以下のとおりです!
1.Googleアカウントのログインページを開く
https://www.google.com/intl/ja/account/about/
2.[メールアドレス]を入力
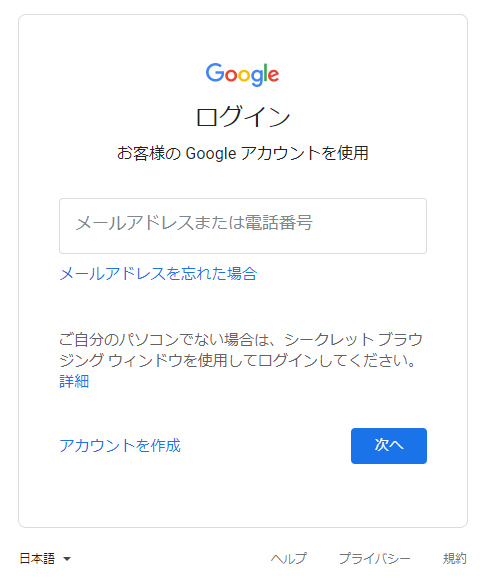
3.[パスワード]を入力
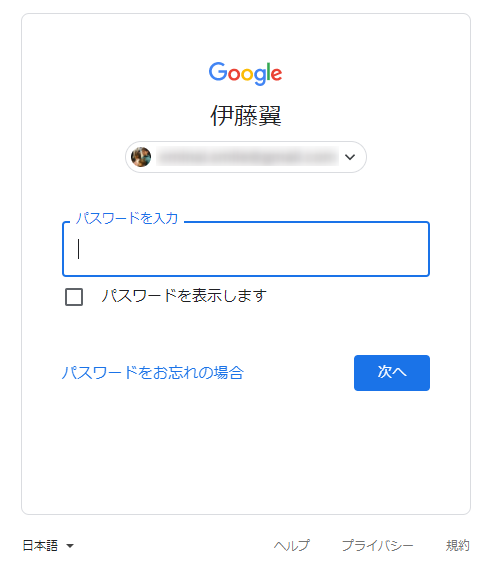
ログアウト方法
ログアウト方法の手順は以下のとおりです!
1.Googleのページを開く
2.画面右上の[丸いアイコン]をクリック
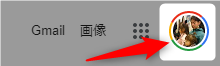
3.[ログアウト]をクリック
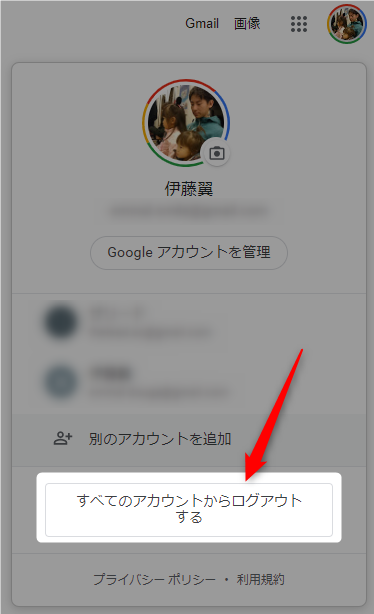
アカウントの切り替え方法
アカウントの切り替え方法は以下のとおりです!
1.Googleのページを開く
2.画面右上の[丸いアイコン]をクリック
3.切り替えたいアカウントを選択
4.[パスワード]を入力
※切り替えたいアカウントが表示ない場合、
ログアウトし、改めてログインを実行する。
■まとめ
最後まで読んでいただき
ありがとうございました^^
Googleアカウントは作成できましたか??
今回は
1.Googleアカウントとは何か?
2.[新規作成]Googleアカウントを作成する6ステップ
3.[複数]Googleアカウントを取得する方法
4.Googleアカウントへログインする方法
について解説していきました。
この記事を読んで、
あなたもGoogleアカウントを作成し
・一流のリモートワーカー
・オンライン講師
として、
はじめの一歩を踏み出しましょう!!



![【動画&画像】初心者必見!スプレッドシートの基本+応用[実演あり]](https://eminal.info/wp-content/uploads/2021/04/【サムネ】初心者必見!スプレッドシートの基本応用[実演あり]-min-375x211.jpg)



