はじめに
今回は
ブログを自分好みのデザインにしていく
テーマの設定について解説していきます!
この設定ができることで、
難しいHTMLやCSSの知識がなくても
自分の好きなデザインに変更していくことが出来るので
ぜひテーマの設定を行いましょう!
※この記事は約5分で読むことができます。
いとうさーんなんかブログの見栄えがダサいんですが、、
ふむふむこれはテーマの設定が初期状態ですね。
テーマ、、ってどうやって変更するんですか?
まずは、ネットで好きなテーマを
ダウンロードするって感じですね!
無料のものや、おすすめの有料のものもあるのでご紹介しますよ!
わーい!助かります^^
テーマ選びと、テーマの設定も教えてほしいです!
はい!よろしくお願いします!
ということで今回は、
【WordPress】ファン作りブログの作り方・初め方[テーマ編]
を解説していきます。
こんな方にオススメ!
これまでのブログと動画で
==========
【Wordpress】初心者のための「ファン作りブログ」作り方・初め方[Xサーバー編]
【WordPress】誰でもできるファン作りブログ[ドメイン取得編]
【WordPress】ファン作りブログの作り方・初め方[WPインストール編]
【WordPress】ブログで初めにやるべき2つの設定[初期設定編]
【WordPress】ファン作りブログの作り方・初め方[セキュリティ強化編]
==========
をしてきました。
まだ、これらの記事を読んでいない方は
まずは過去の記事を読んで
WordPressの初期設定までを完了させましょう!
そして、
今回はテーマ編ということですが、、
・自分好みのデザインにしたい!
・無料でも、素敵なデザインにしたい!
・テーマの設定がよくわからない!
などでお悩みの方は
今回の記事が参考になりますので
ぜひ最後までご覧ください!
初めてだと分かりにくく
時間がかかるものですが
簡単にできるように
わかりやすく解説をしていきたいと思います^^
大事なことは、、
テーマの設定ができることで
ブログ記事をUPしたときに
少しずつ自分の理想のブログになっていくのが
どんどん楽しくなります!
そして、
楽しいからこそ
長続きするということがあります^^
ですので、
単純にデザインが変わるということだけでなく
気持ちもポジティブになりますので
ぜひ自分好みのテーマを選んでくださいね!
過去に自分も躓きました
ちなみに僕は
これまで4つくらいテーマを使ったことがあります。
初めは無料テーマ、
そして有料テーマを3つ。
今だからこそ
すぐに設定できますが、
最初は59,800円くらいの教材を買って
設定しました^^;
今考えれば
有料テーマより高いじゃない!
って感じですが、、
皆さんはテーマ設定のために
無駄なお金は払わないようにしてくださいね!
この記事を読むと
初心者の方でも
・ブログを自分好みのデザインにできる!
・無料でも、素敵なデザインにできる!
・テーマの設定がよくわかる!
難しい作業は一切不要になっていますので
ぜひ最後までご覧ください。
ちなみに僕は、WEBシステムを使いこなして、
これまで様々な講座集客のディレクションを行い、
年間2億円以上を売り上げてきた経験を活かして
WEBを仲間にして起業副業を成功させるための方法を配信しています。
WEB集客に必要なツールの使い方や
WEBマーケティングについて解説していますので
是非チャンネル登録をお願いします。
また、
個別相談も実施しているので
概要欄にある「LINE公式アカウント」の友だち追加も宜しくお願いします!
▼登録はこちらから^^
今回のステップ
それでは今回の
==========
【WordPress】ファン作りブログの作り方・初め方[テーマ編]
==========
は3ステップ!
ステップ1:テーマの紹介
ステップ2:テーマのインストール
ステップ3:ワードプレスでテーマの設定
それでは早速
やっていきましょう!!
動画で学ぶ
【WordPress】ファン作りブログの作り方・初め方[テーマ編]
テーマの紹介
1.コクーン
グーグルの検索窓に「WP コクーン」と入力します。
「Cocoon WordPress 無料テーマ」をクリックします。
このようなページが表示されます。
色々なデザインがあるので確認してみてください。
2.TCD
グーグルの検索窓に「WP TCD」と入力します。
テーマ一覧から「ブログ」を選択します。
お好きなデザインの「デモサイト」をクリックすると
どのようなページかを確認する事ができます。
3.ストーク
グーグルの検索窓に「WP ストーク」と入力します。
このようなページが表示されます。
スマートフォン使用時にも強いサイトです。
4.ザ・トール
グーグルの検索窓に「WP トール」と入力します。
画面右上の「デモサイト一覧」をクリックすると
デモページを確認することが出来ます。
テーマのインストール
今回は、無料サイト「コクーン」のダウンロード方法をご紹介します。
グーグルの検索窓に「WP コクーン」と入力します。
画面中央部の「ダウンロード」をクリックします。
先ず、親テーマをダウンロードします。
「”Cocoonテーマ”をダウンロード」をクリック!
ワードプレスでテーマの設定
ワードプレスにログインし、「外観→テーマ」をクリックします。
「新規追加」をクリックします。
「テーマのアップロード」をクリックします。
「ファイルを選択」をクリック!
ご自身のPCファイルから、先ほどダウンロードしたファイルを選択します。
「今すぐインストール」をクリックします。
インストールの完了後、「有効化」をクリックします。
画面左上のブログマークをクリック!
反映され、形が変わっている事が確認できます。
次に子テーマのダウンロード作業をしていきます。
「Cocoon子テーマをダウンロード」をクリックします。
再びワードプレスに戻り、左上のブログマークから
「テーマ」を選択します。
「新規追加」をクリックします。
「テーマのアップロード」をクリック!
「ファイルを選択」をクリックし、選択肢たいファイルをクリックします。
「今すぐインストール」をクリック!
「有効化」をクリックし、完了です!
まとめ
今回はブログを自分好みのデザインにしていくテーマの設定について解説しました!
この設定ができることで、
難しいHTMLやCSSの知識がなくても
自分の好きなデザインに変更していくことが出来るので
ぜひテーマの設定をしてみてください!
具体的なステップは
ステップ1:テーマの紹介
ステップ2:テーマのインストール
ステップ3:ワードプレスでテーマの設定
この3つでご紹介しました。
この記事を読むことで
・ブログを自分好みのデザインにできる!
・無料でも、素敵なデザインにできる!
・テーマの設定がよくわかる!
が出来ます!!
是非今回の記事を
参考に実践してみて下さい!


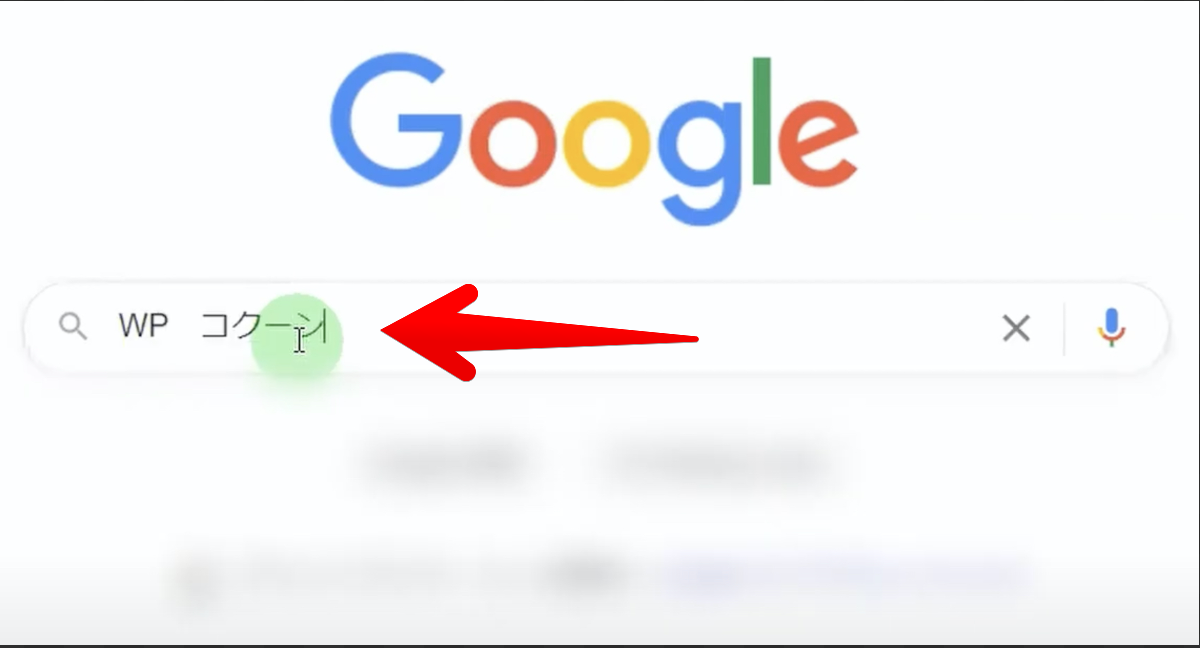
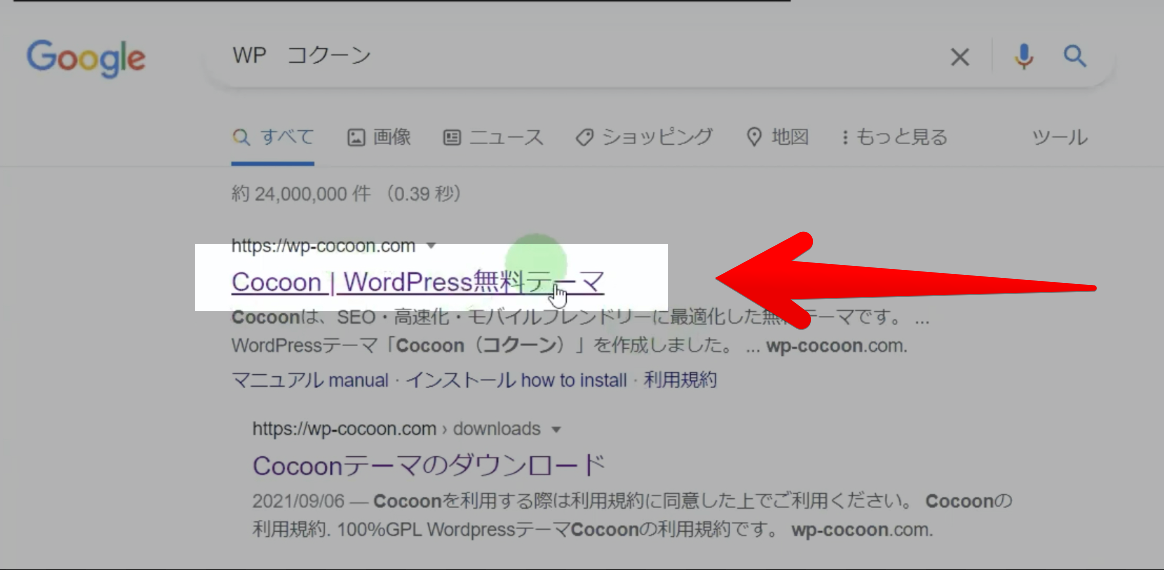
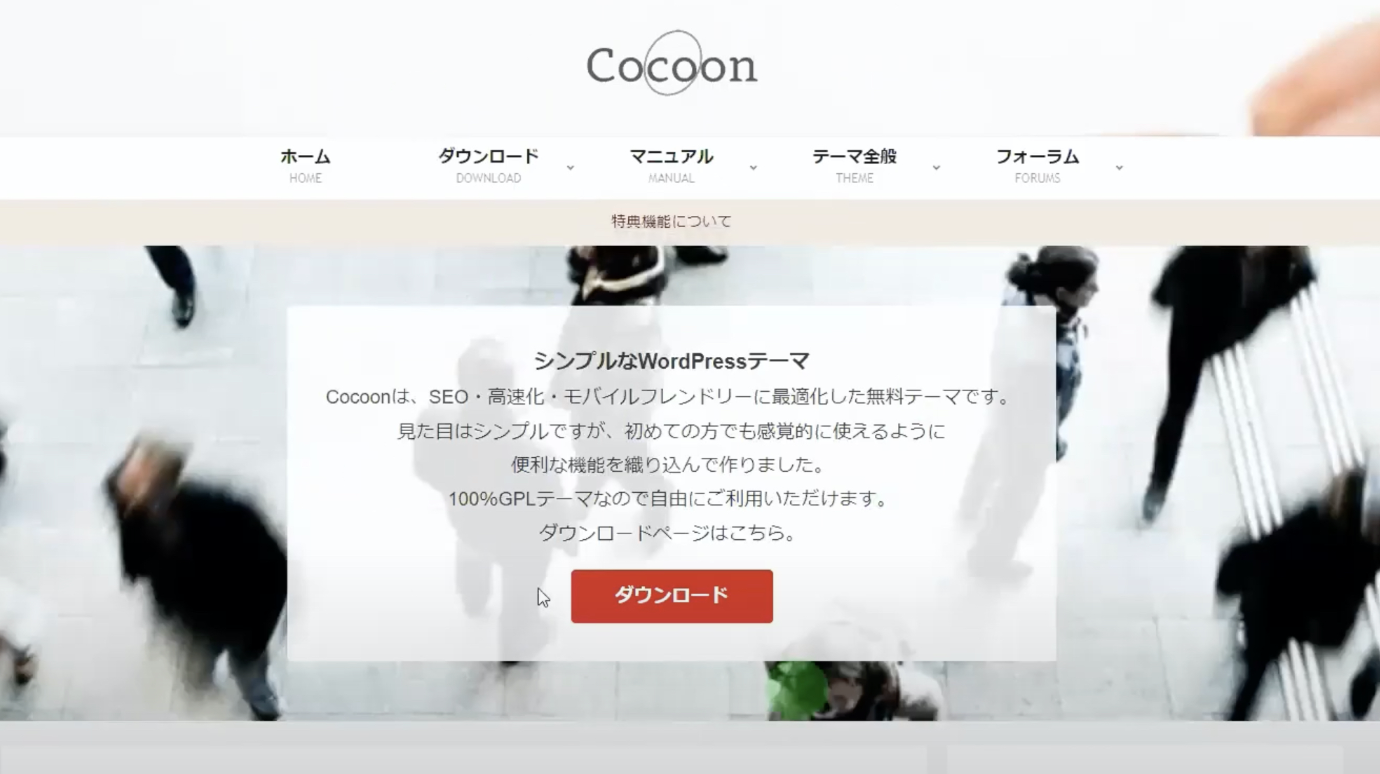
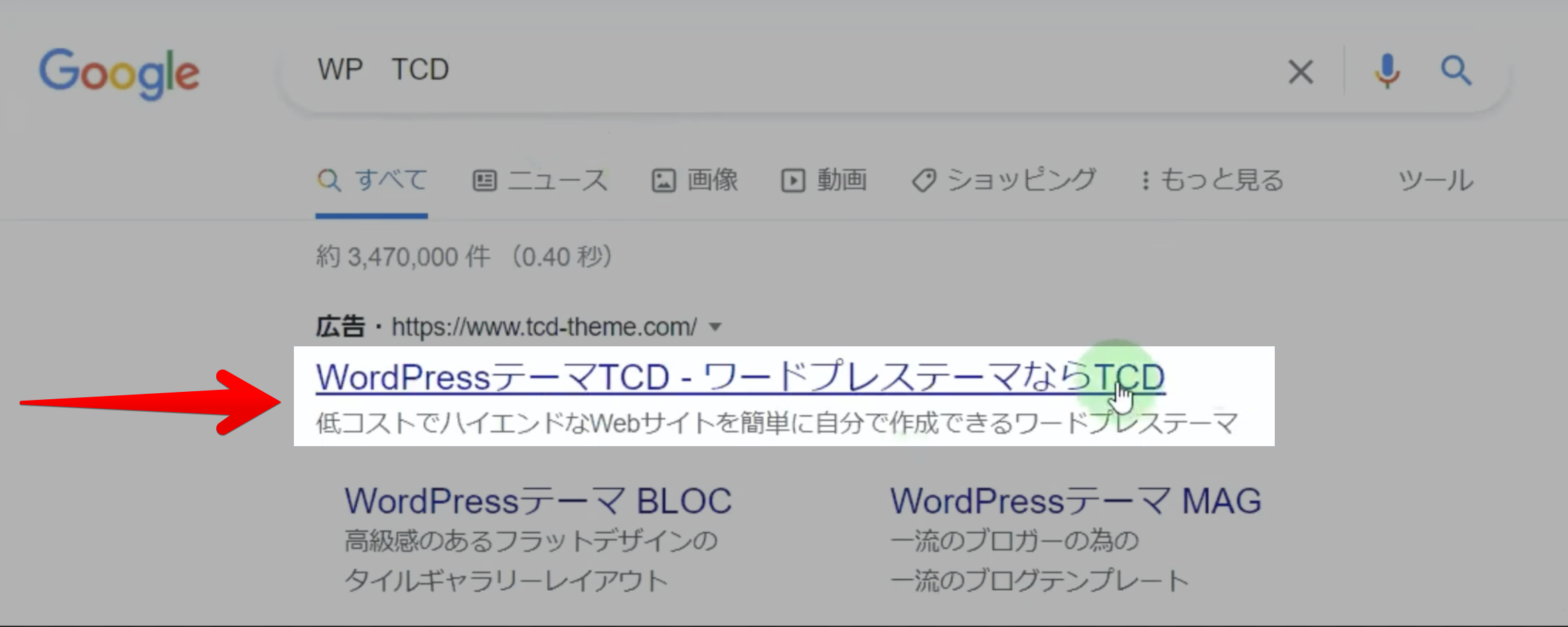
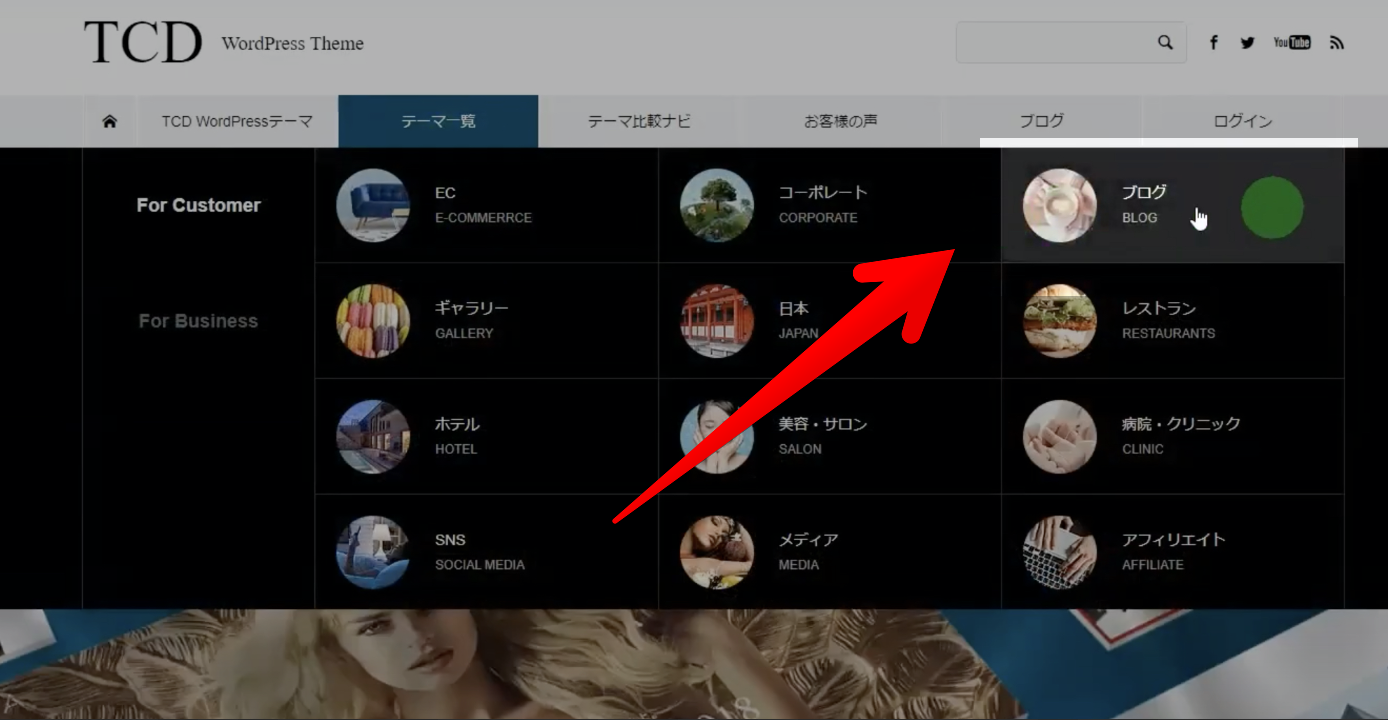
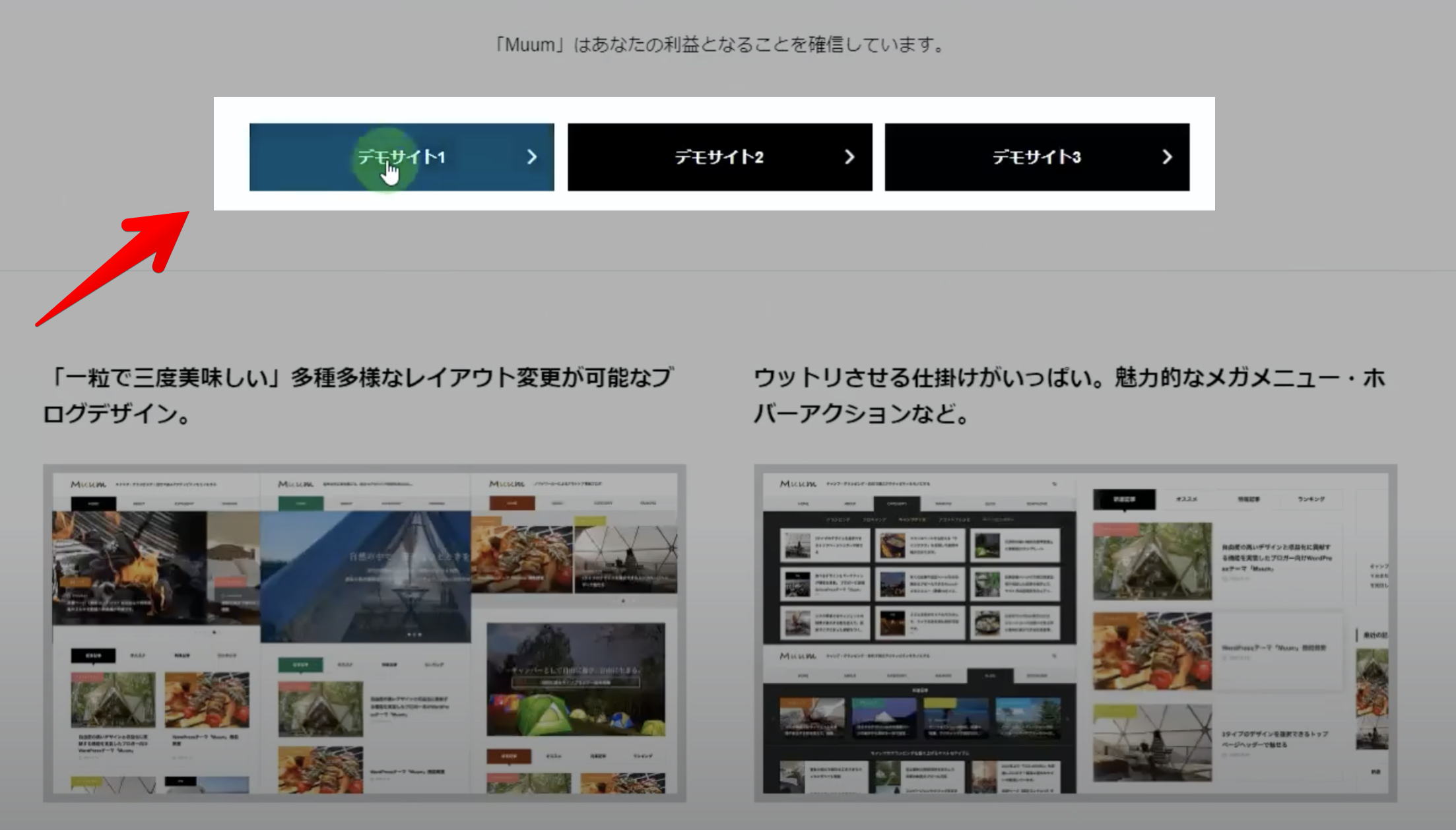


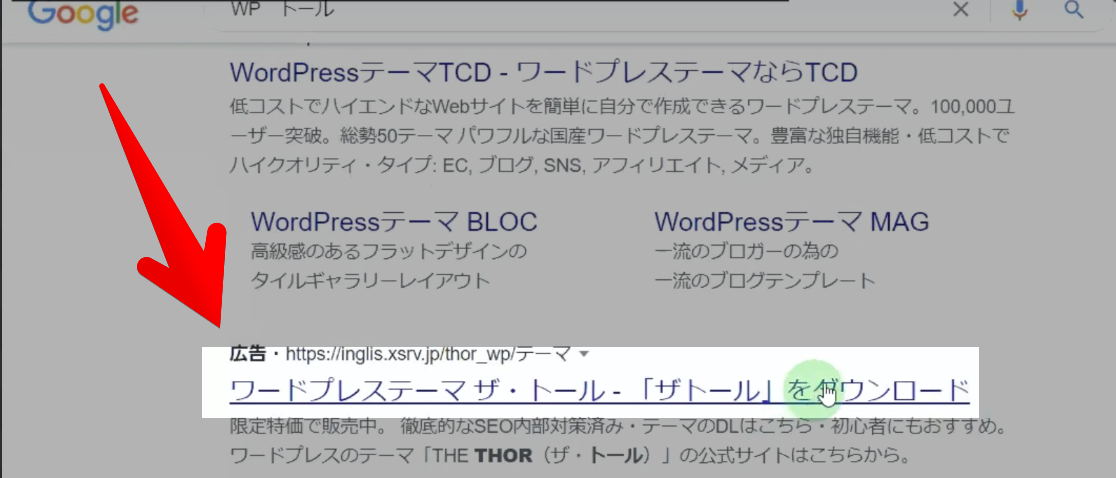

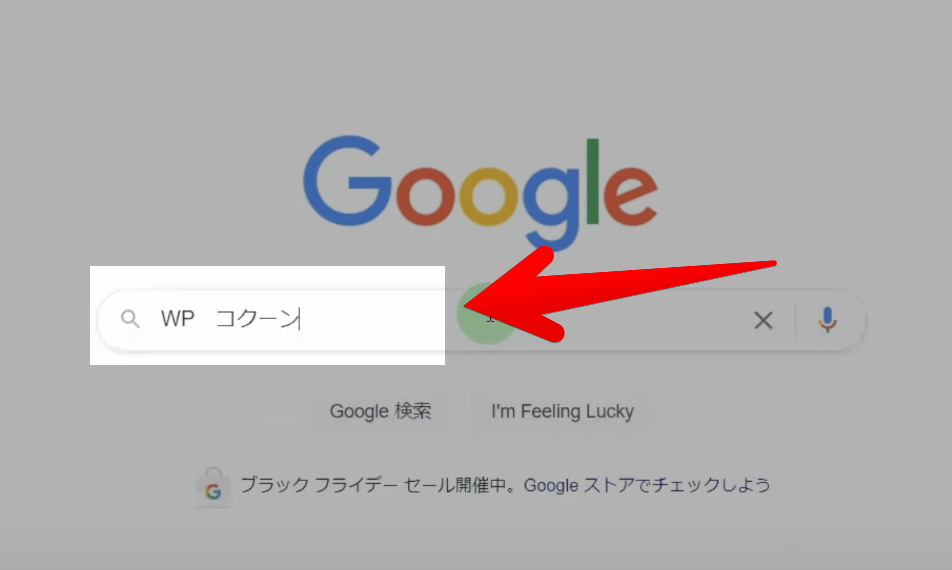
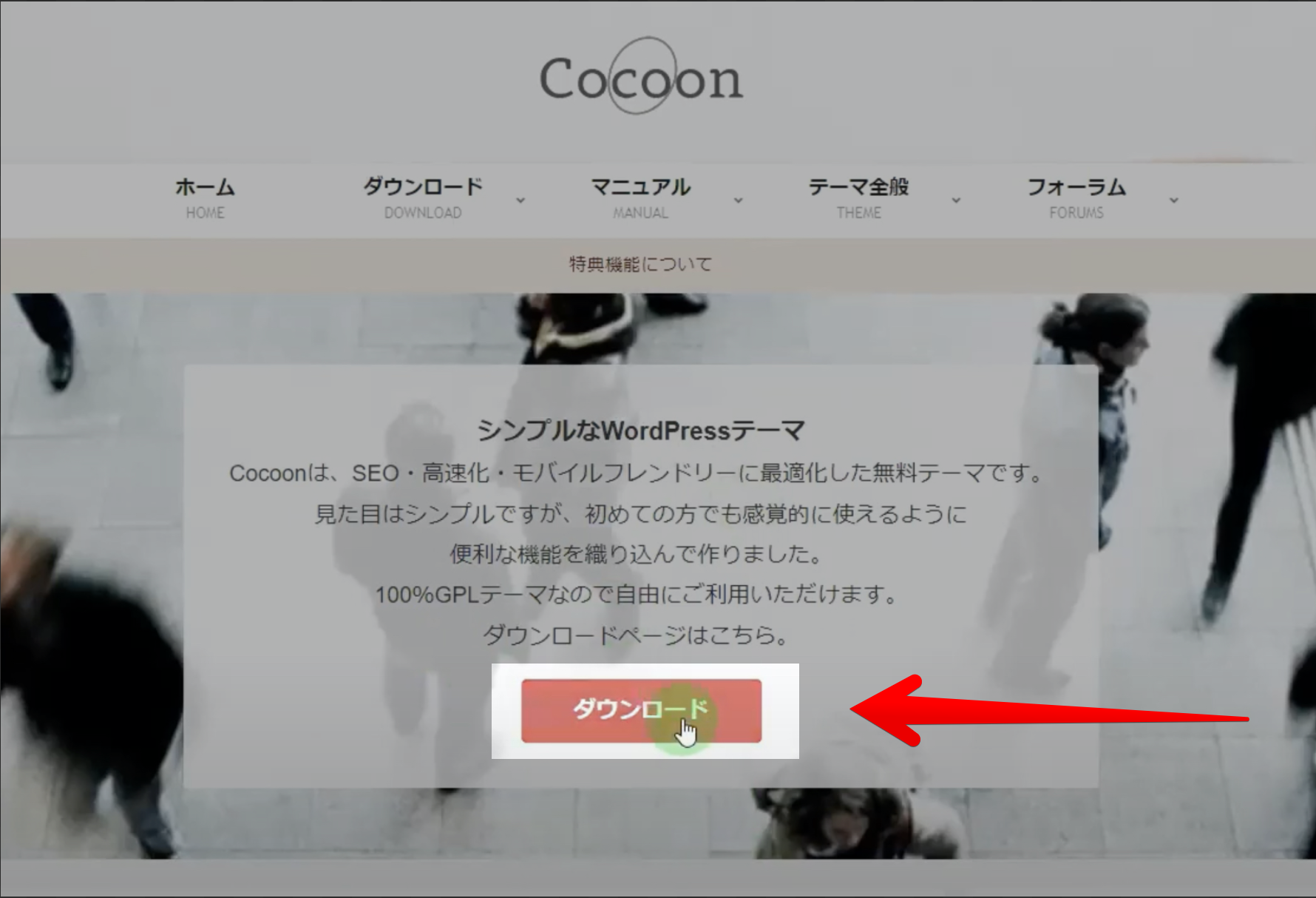
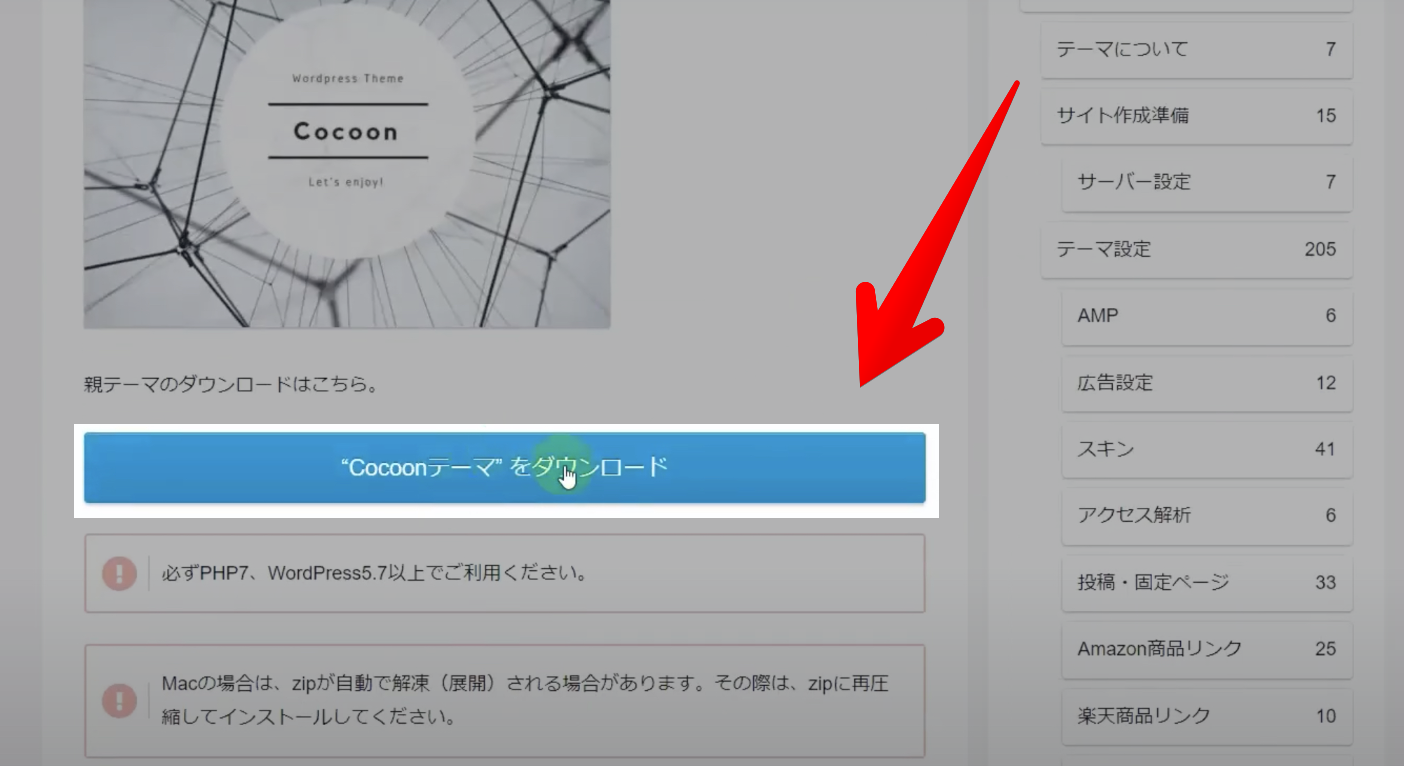
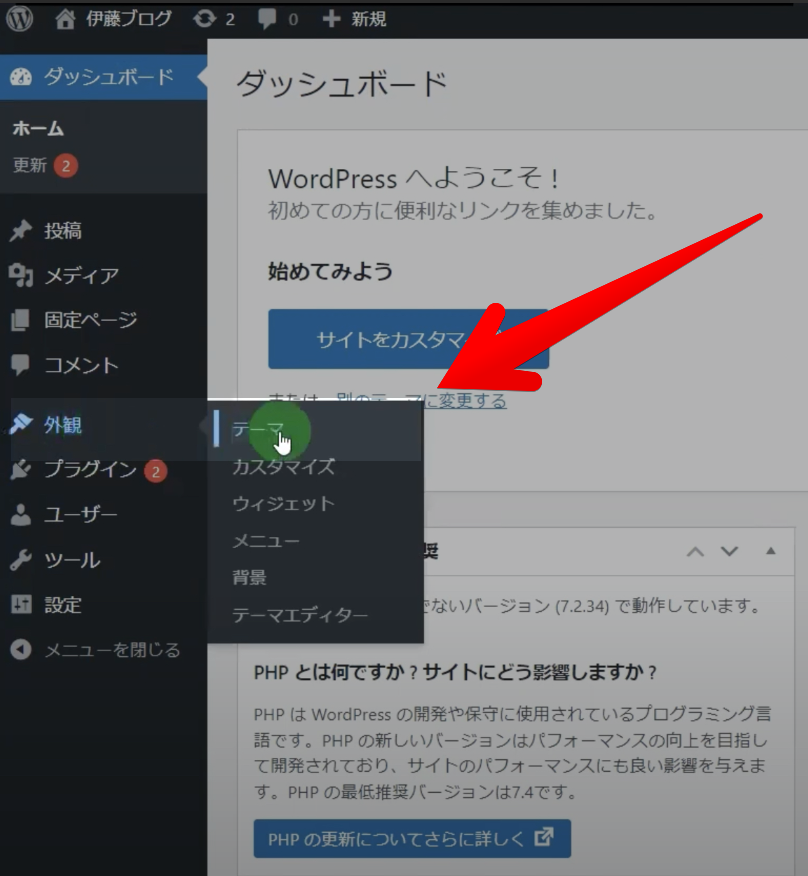

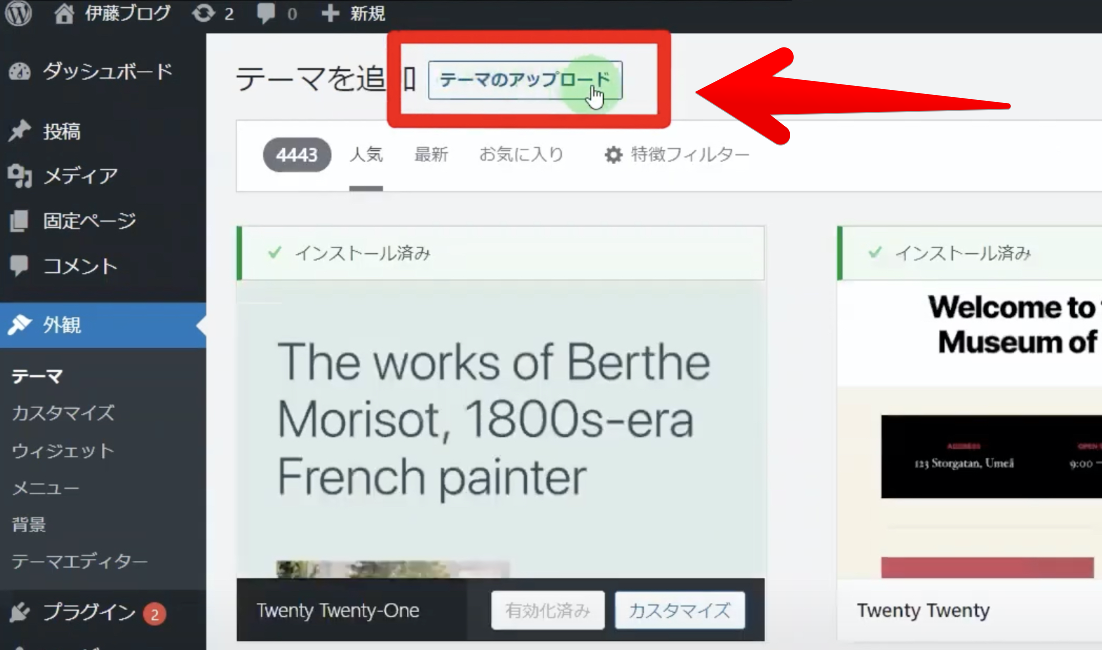
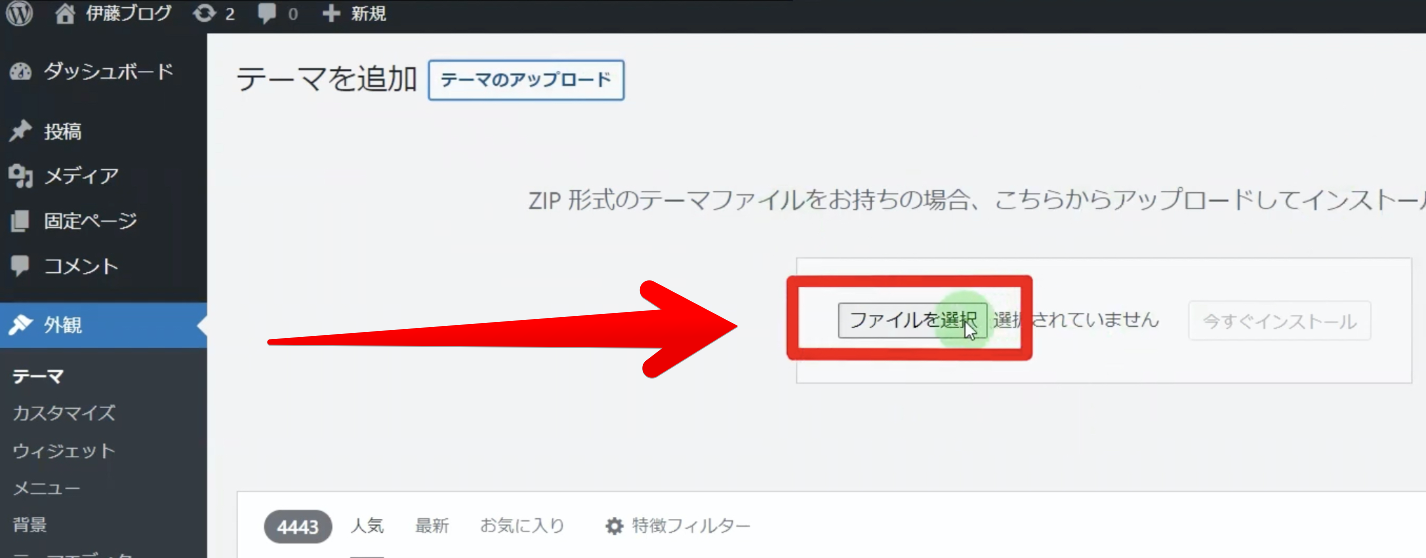
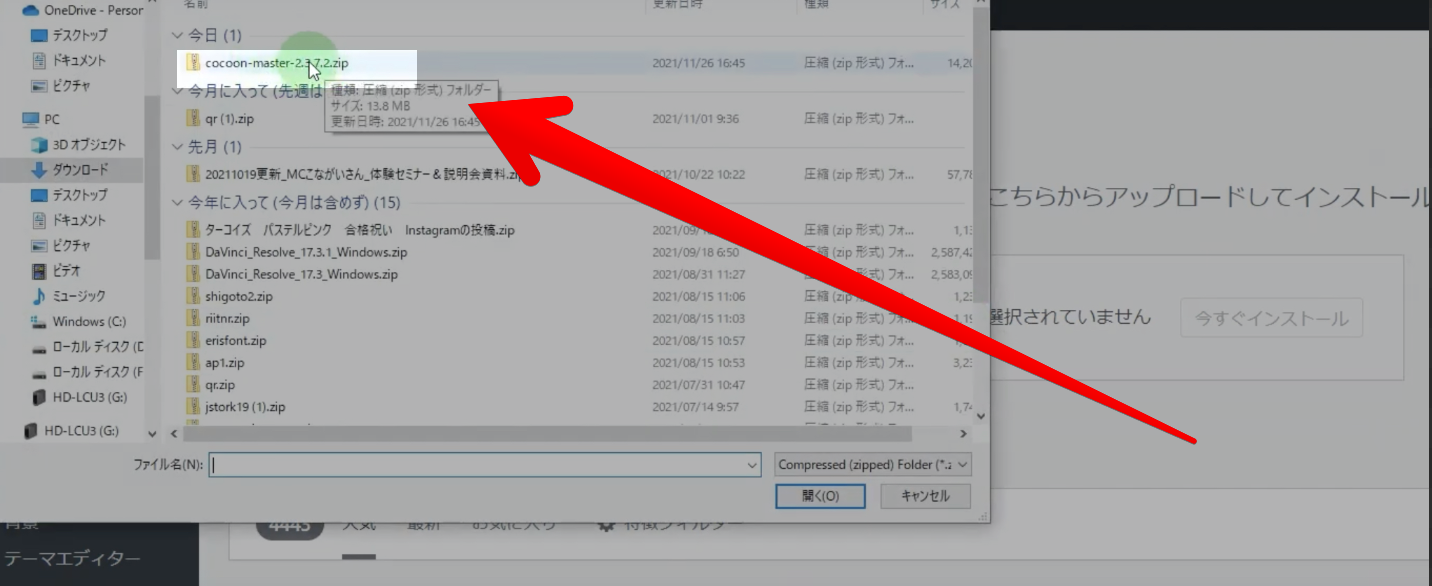
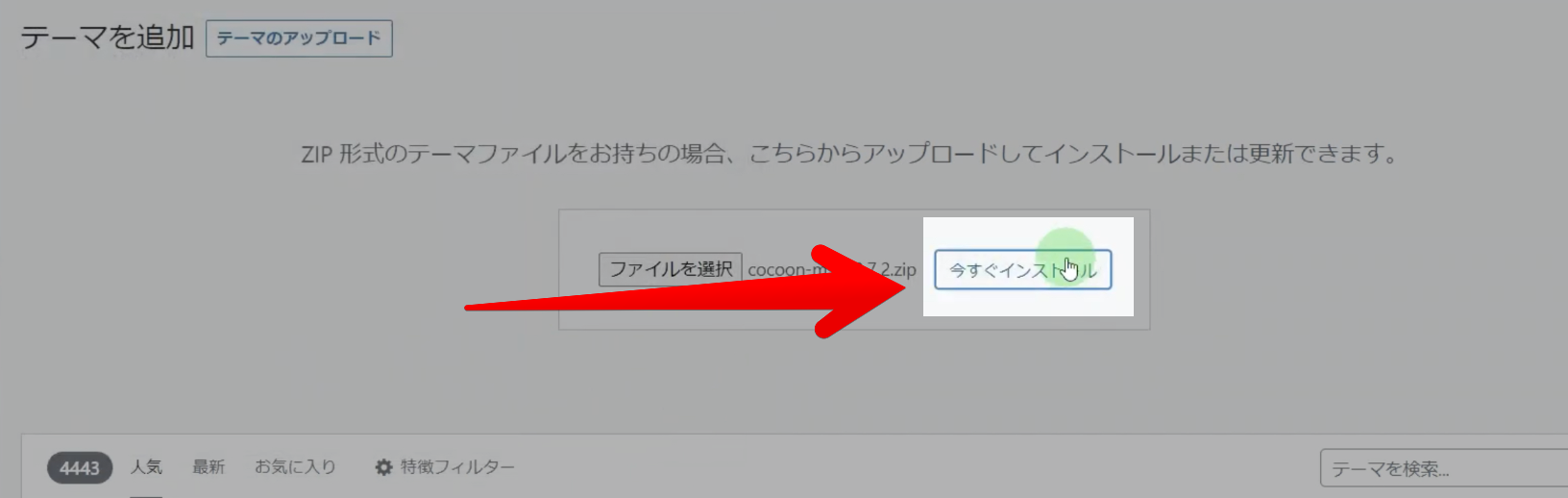
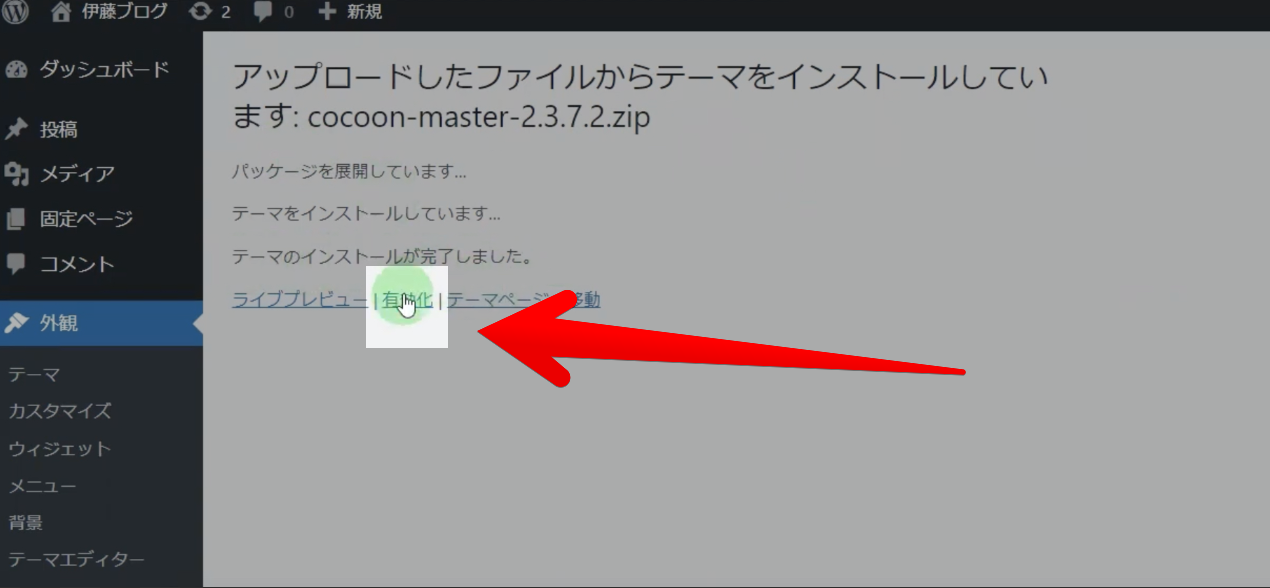
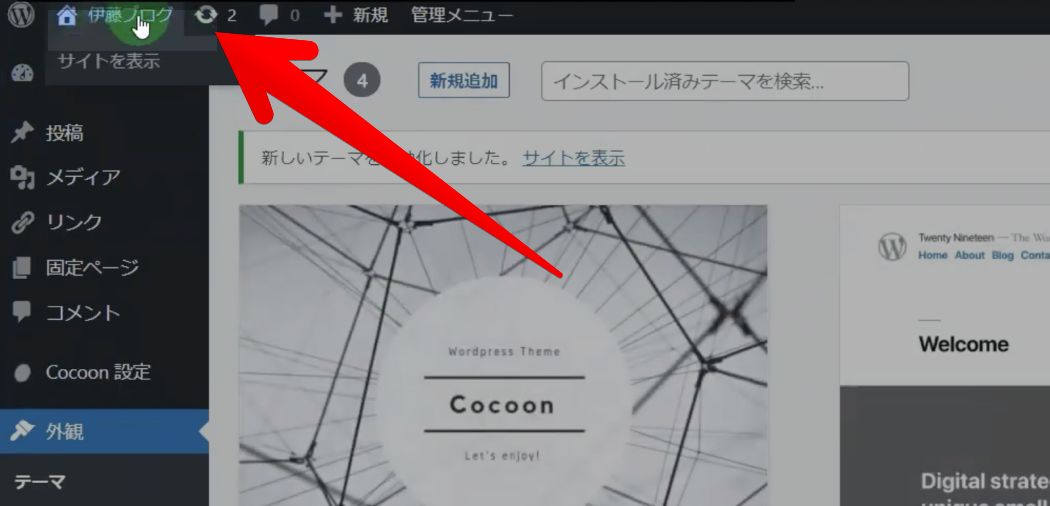
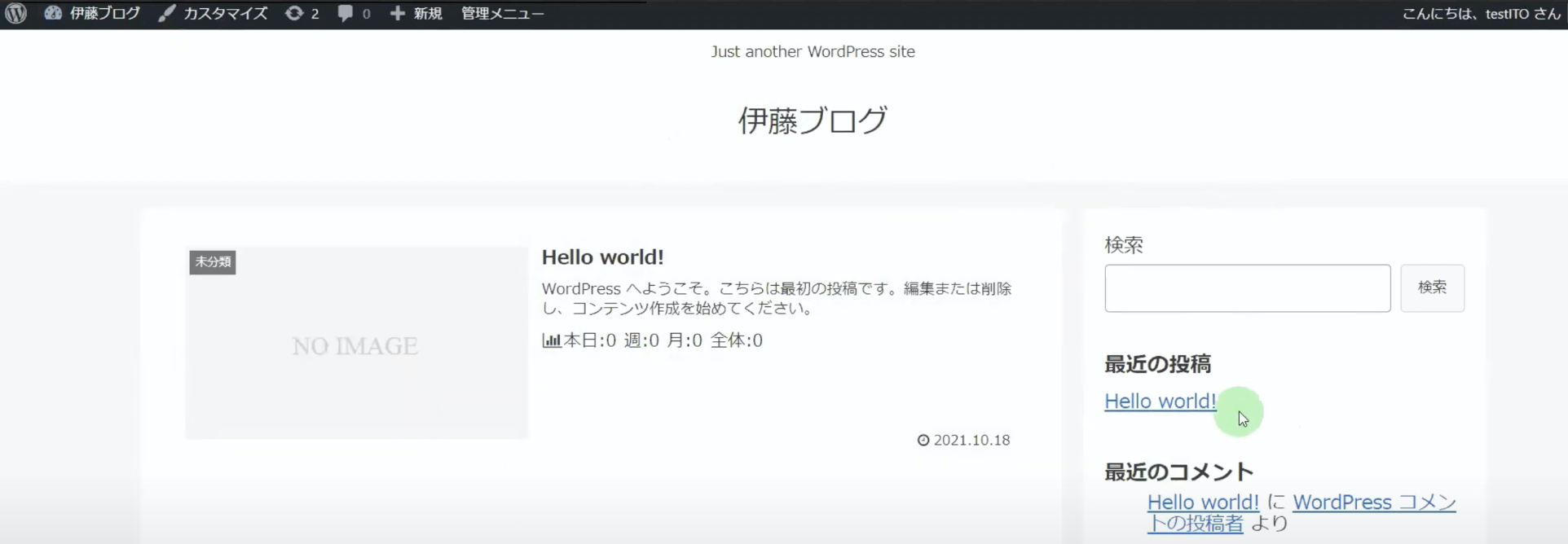
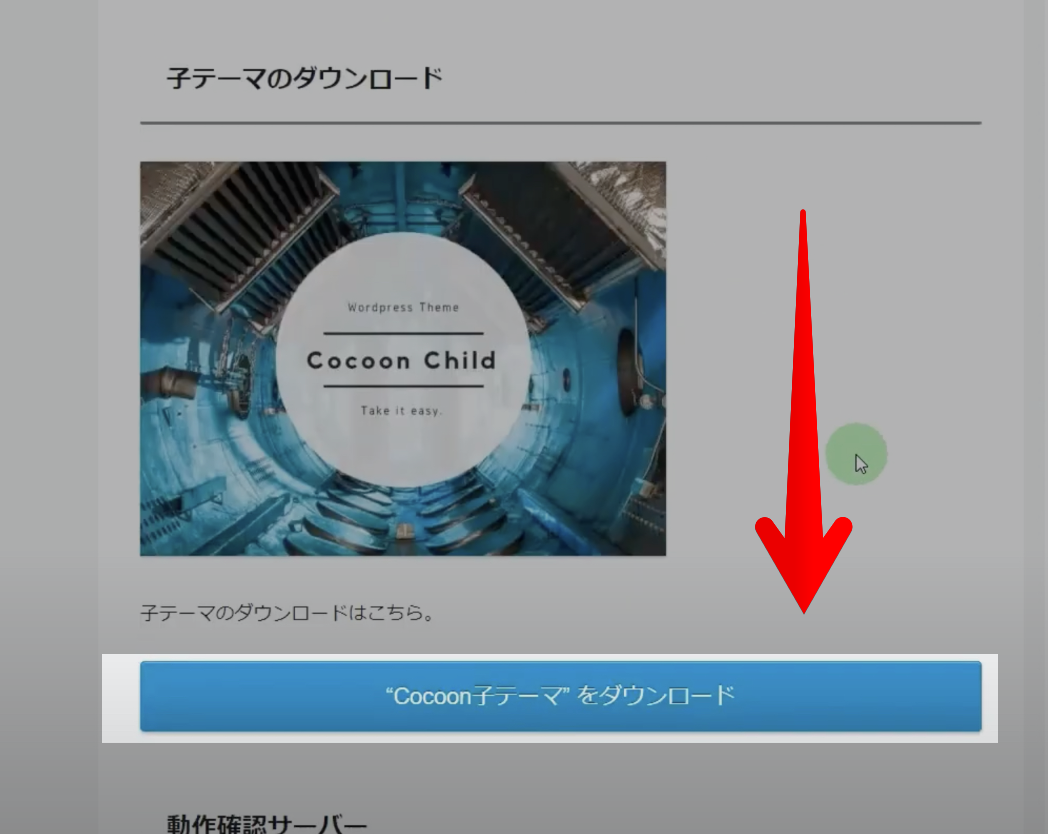
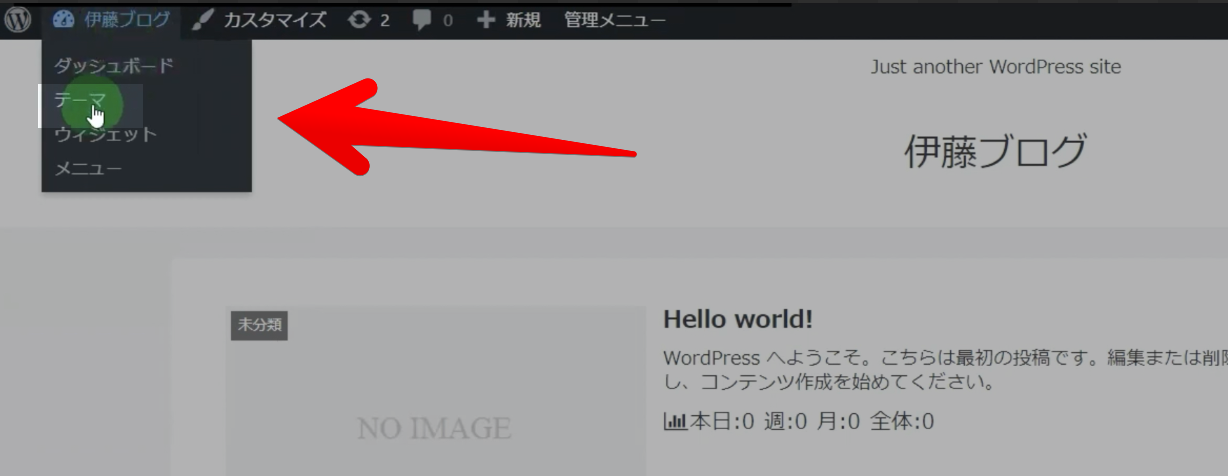
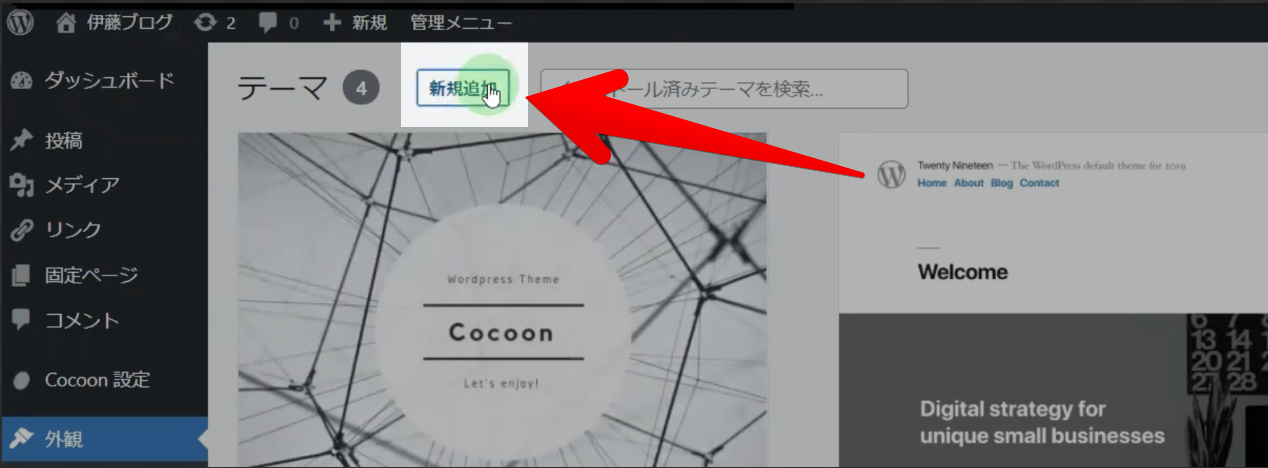
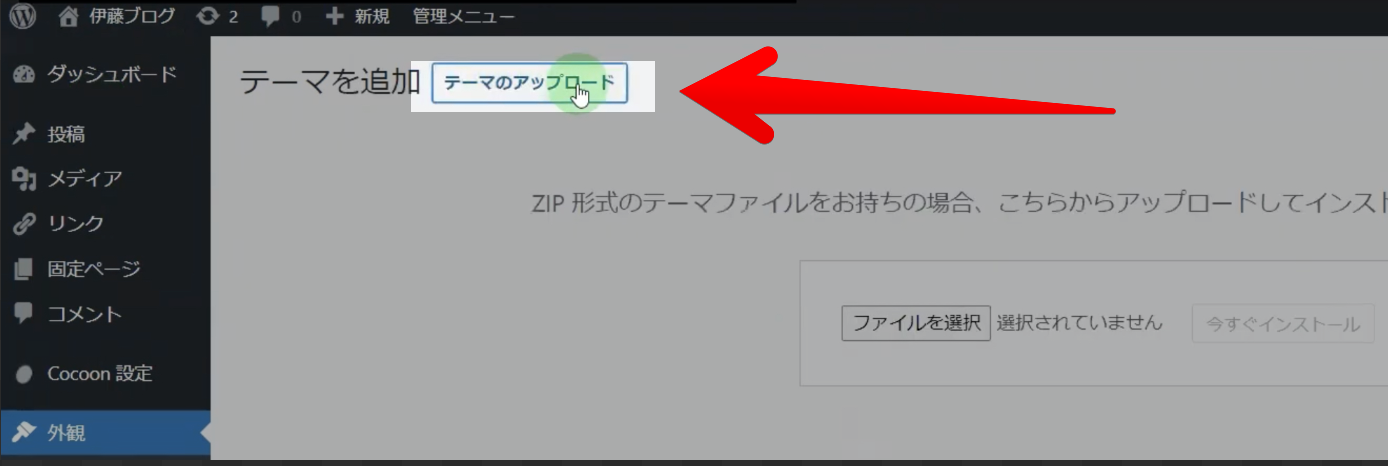
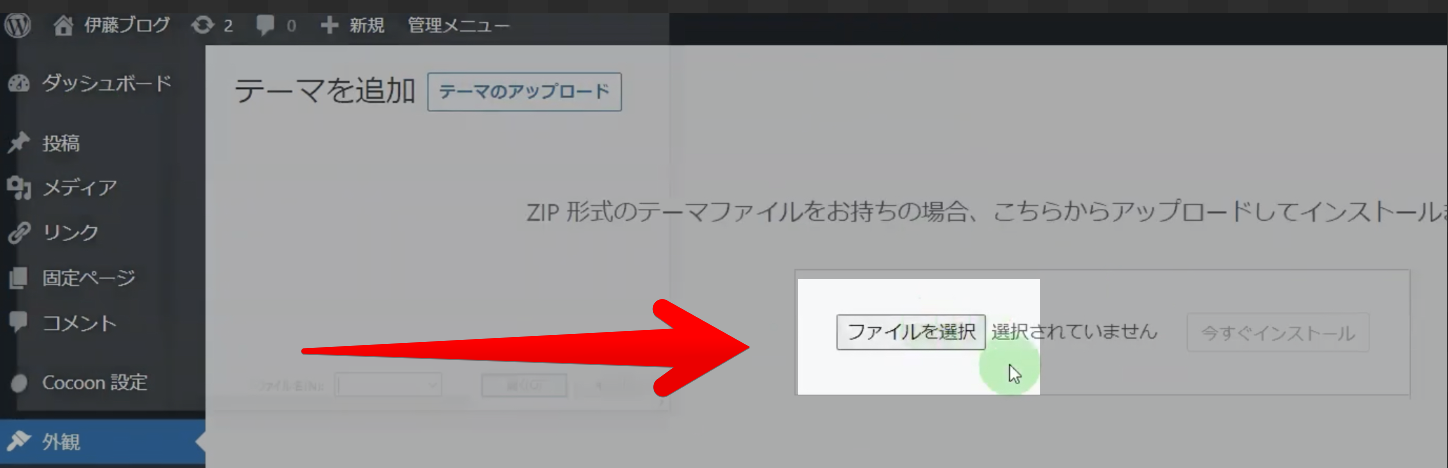
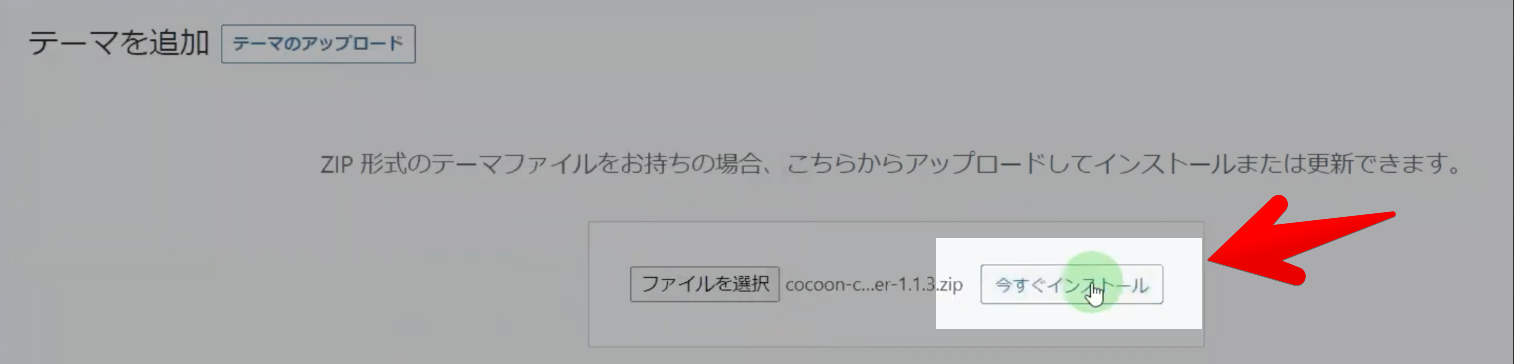
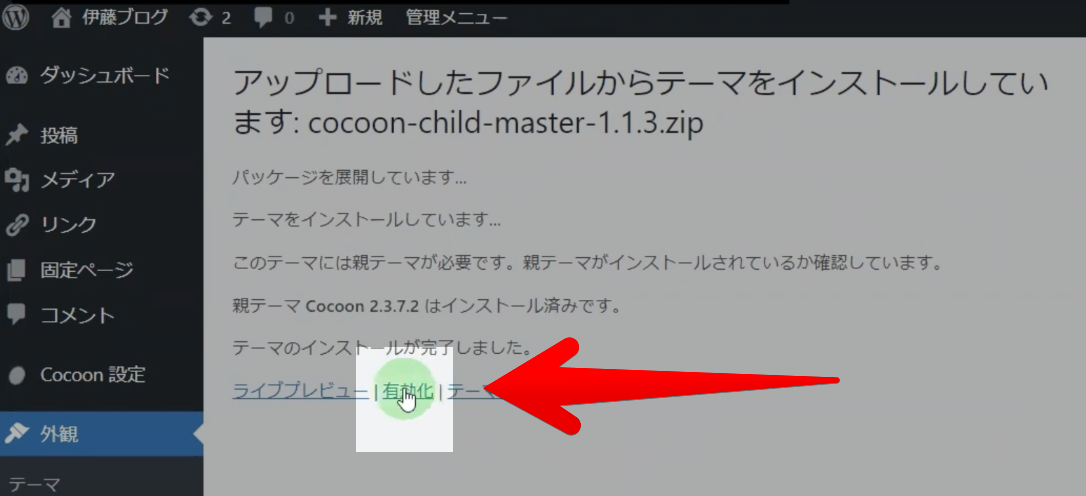


![【WordPress】ファン作りブログの作り方・初め方[記事投稿編]](https://eminal.info/wp-content/uploads/2022/03/211208_【WordPress】誰でもできるファン作りブログ[記事投稿編]-375x211.jpg)

