はじめに
ワードプレスを使いやすくしていくための初期設定の方法を解説しました!
使いづらい初期設定のまま作業をしていくと、だんだんとブログを作成していくのが面倒になり、長続きしない形になってしまいます。
ですので、まずは始めに初期設定を行っていきましょう!
※この記事は約7分で読むことができます。
いとうさーん
ワードプレス(WP)はインストールしたんですが、
すぐに投稿しちゃってOKですか!?
そのままでも投稿できますが、
初期設定を始めにやっておくと
後々のために楽ですよ^^
ほー。初期設定ですか?
全くの初心者なので、
どこをどうイジれば良いのか、、
お任せください!
誰でも分かるようにシンプルに解説していきますね!!
それなら良かった!
ぜひ教えて下さい^^
はい!
それでは解説していきます!!
こんな方にオススメ!
これまでのブログや動画で
==========
【Wordpress】初心者のための「ファン作りブログ」作り方・初め方[Xサーバー編]
https://youtu.be/0j62UuX3wjo
【WordPress】誰でもできるファン作りブログ[ドメイン取得編]
https://youtu.be/WfqxH-bPODo
【WordPress】ファン作りブログの作り方・初め方[WPインストール編] https://youtu.be/mhZ-vdpz5zs
==========
を解説してきました。
今回は、
使いやすいワードプレスブログにするために
初期設定をしていきましょう!
とはいえ、、
・設定とか難しくてよくわからない
・とにかくオススメ設定を知りたい
・いろいろ見たけどよくわからない
など、
初めてだと分かりにくく苦労することも
多いと思います。
ですので今回は、
初心者でも5分で簡単にできる
初期設定について
詳しく解説をしていきたいと思います^^
初期設定で大事なことは、、
「ワードプレスの初期設定」は
初心者の方はあまり出来ずにいる方が多いと思います。
でも、ここが出来ていないと
ブログ投稿が非効率となり、
時間が掛かってしまい勿体ないです。
ですので、
できるだけ効率的に長続きするブログを運営していくためにも
ぜひ、基本設定はしっかりしていきましょう!
過去に自分も躓きました
僕も初めてWPを初めたときは
右も左もわからずに突っ走っていいたので
遠回りをしました。。^^;
とにかく色んなことを
1から調べて実践して、
上手く行かなければ
また調べて、、、
というのは
それだけで本当に嫌になってしまって
やめてしまう理由になってしまいます。
この記事では
効率化させるための設定が
5分程度で終わるようなすごくシンプルなものです。
まずは気楽に
ブログや動画を見ながら進めていきましょう(^^)
この記事を読むと
初心者の方でも
・わかりにくい初期設定が一気に解決!
・今後も運営しやすいブログが作れる!
・誰でもできる5分作業で設定が完了!
本当に
難しい作業は一切不要になっていますので
ぜひ最後までご覧ください。
ちなみに僕は、WEBシステムを使いこなして、
これまで様々な講座集客のディレクションを行い、
年間2億円以上を売り上げてきた経験を活かして
WEBを仲間にして起業副業を成功させるための方法を配信しています。
WEB集客に必要なツールの使い方や
WEBマーケティングについて解説していますので
是非チャンネル登録をお願いします。
また、
個別相談も実施しているので
概要欄にある「LINE公式アカウント」の友だち追加も宜しくお願いします!
▼登録はこちらから^^
今回のステップ
それでは今回の
==========
【WordPress】ファン作りブログの作り方・初め方[初期設定編]
==========
は3ステップ!
ステップ1:ワードプレスにログインする
ステップ2:一般設定をする
ステップ3:パーマリンク設定をする
それでは早速
やっていきましょう!!
動画で学ぶ
【WordPress】ブログで初めにやるべき2つの設定[初期設定編]
ワードプレスにログインする
グーグルの検索画面右上の、こちらのマークをクリックします。
「ドライブ」をクリックします。
ご自身のマイドライブ内に保存されている
前回メモとして保存した「アカウント情報」のフォルダをクリック!
WP行に保存しておいたログインURLをクリックし、ログイン画面に移動します。
メモしておいた「ユーザー名またはメールアドレス」
「パスワード」を入力します。
一般設定をする
ログイン後、左のサイドバーにある「設定」をクリックします。
「設定」の中の「一般」をクリック!
先ず、サイトのタイトルを入力します。
次に、「キャッチフレーズ」を入力します。
(※キャッチフレーズとは、下記赤い四角内に表示される部分の事を指します。)
画面下部にある「変更を保存」をクリック!
パーマリンク設定をする
画面左側のサイドバーにある「設定」をクリックします。
「パーマリンク」をクリックします。
オススメは「カスタム構造」です^^
「%post_id%」をクリック!
「変更を保存」をクリックします。
まとめ
さて、いかがだったでしょうか?
今回は、
==========
【WordPress】ファン作りブログの作り方・初め方[初期設定編]
==========
について解説していきました。
具体的なステップは
ステップ1:ワードプレスにログインする
ステップ2:一般設定をする
ステップ3:パーマリンク設定をする
この3つを紹介しました。
初期設定が終われば
これからの投稿も楽にできるようになります^^
そして、
ブログで情報発信することで
あなたの信頼・信用が大きくなり
「この人の話をもっと聞いてみたい!」
というように、
あなたの商品を「欲しい!!」という
お客さんが現れてきます!
是非頑張って
ブログを作成していきましょう^^


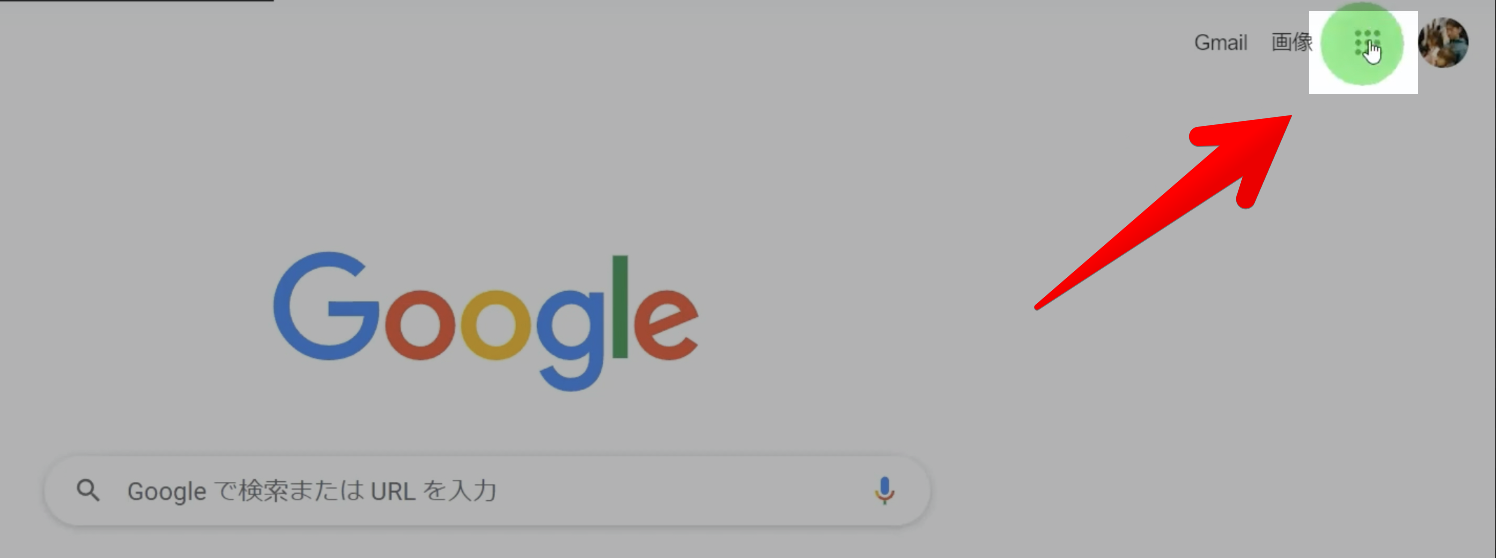

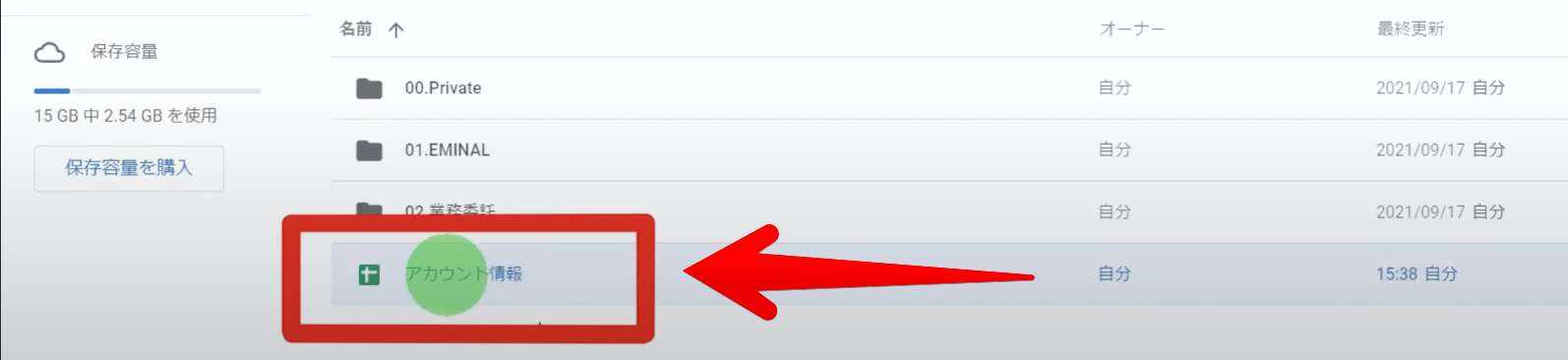


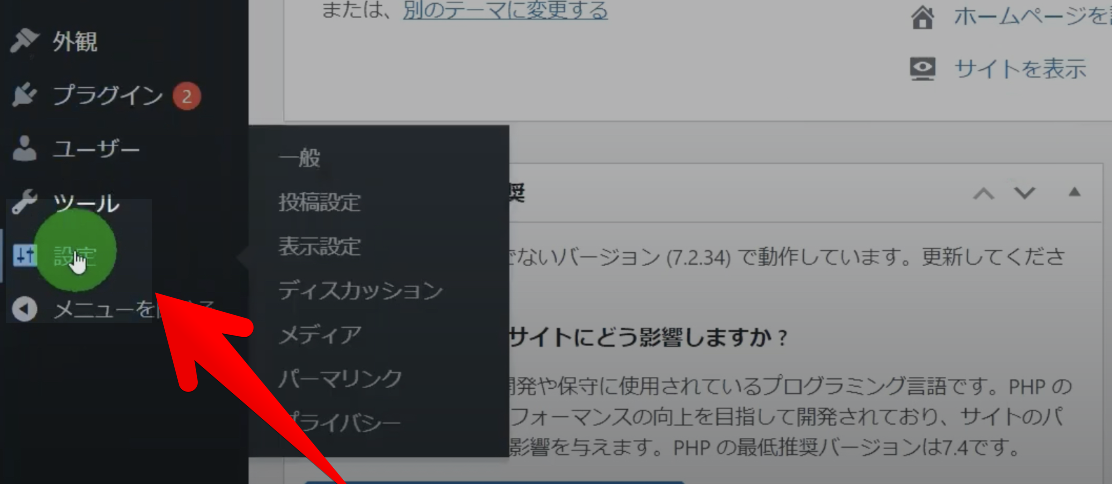
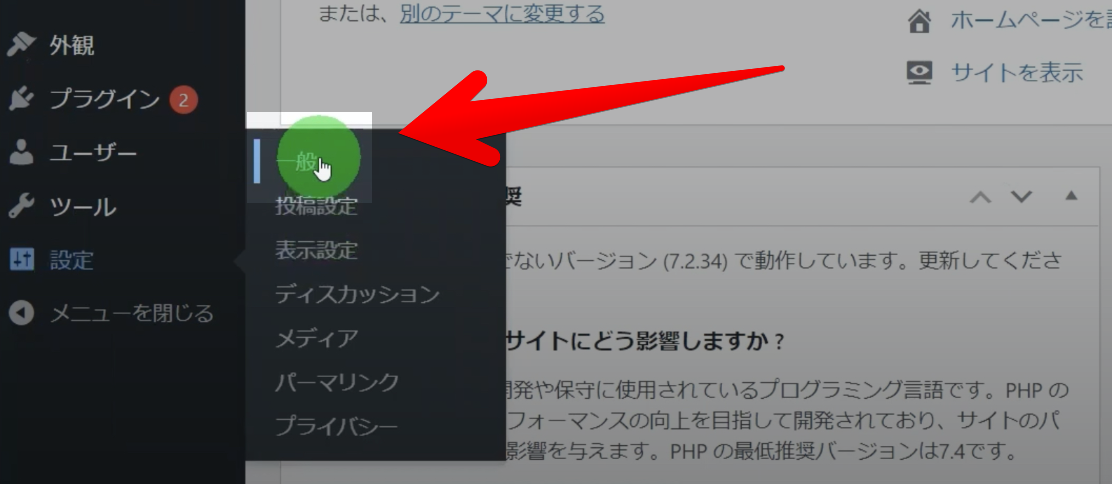
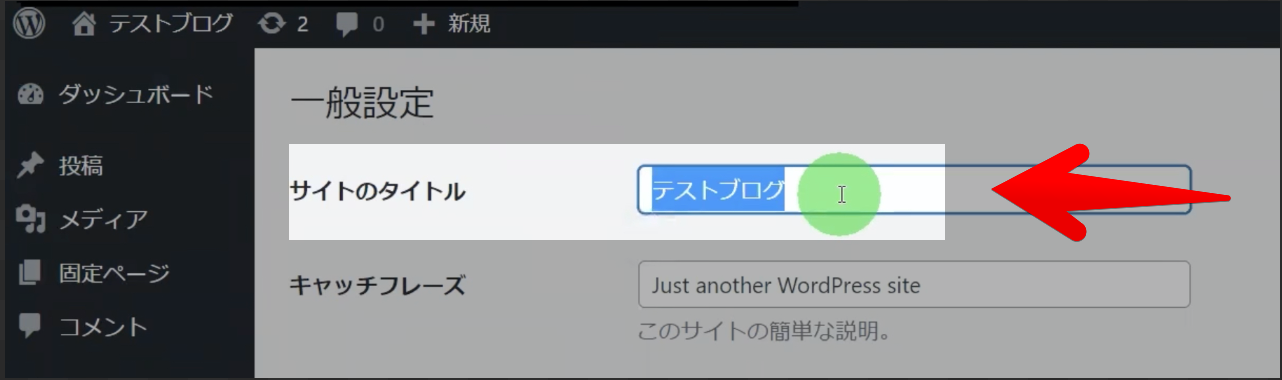

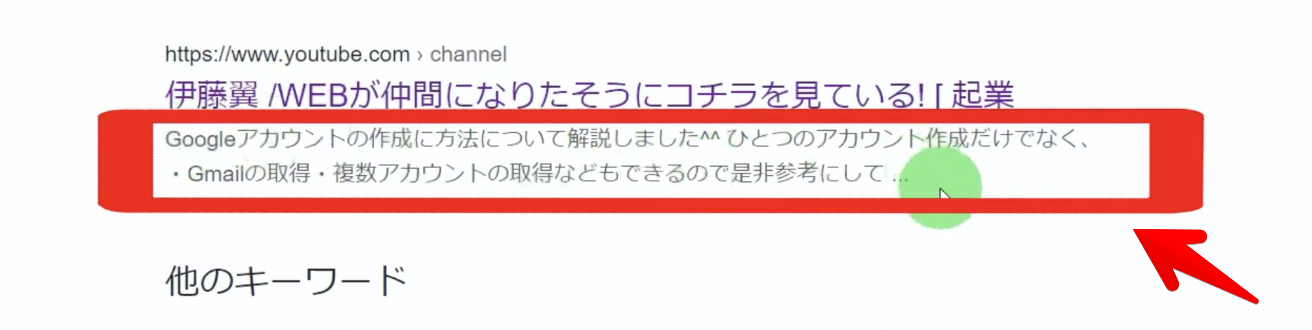
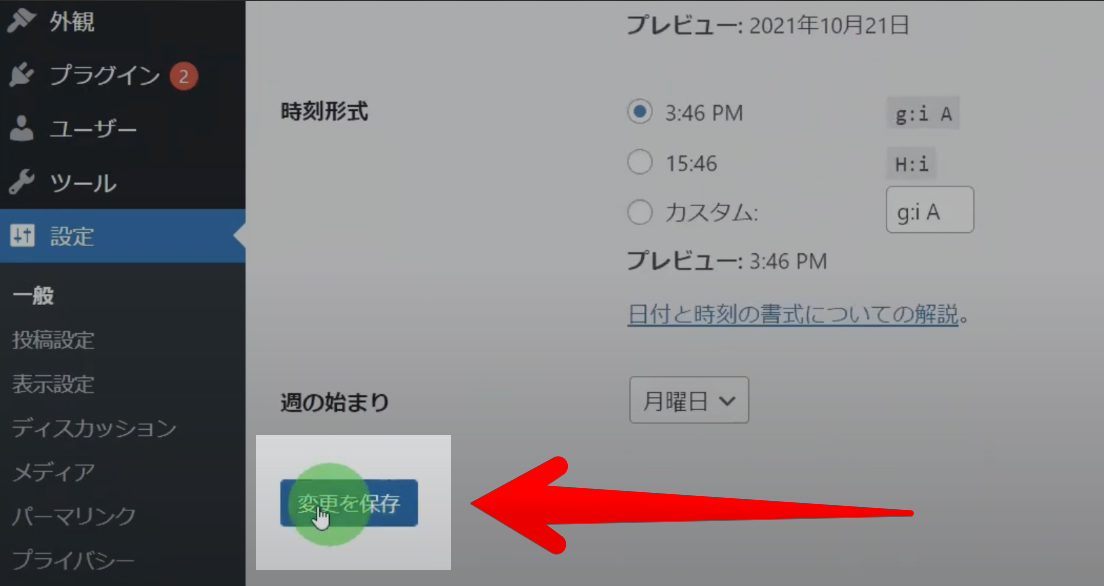

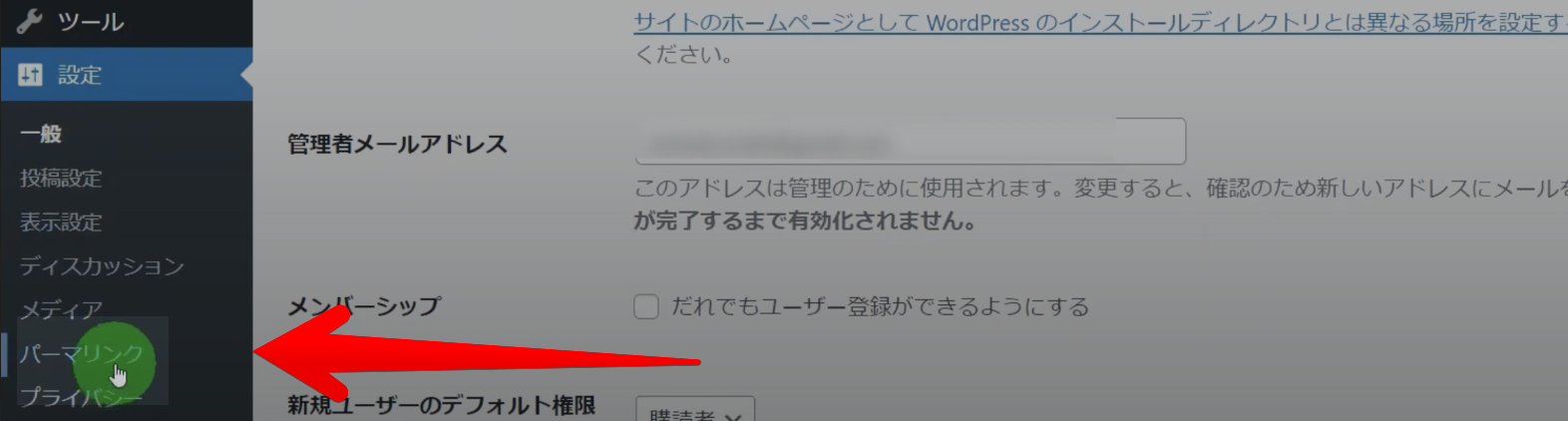
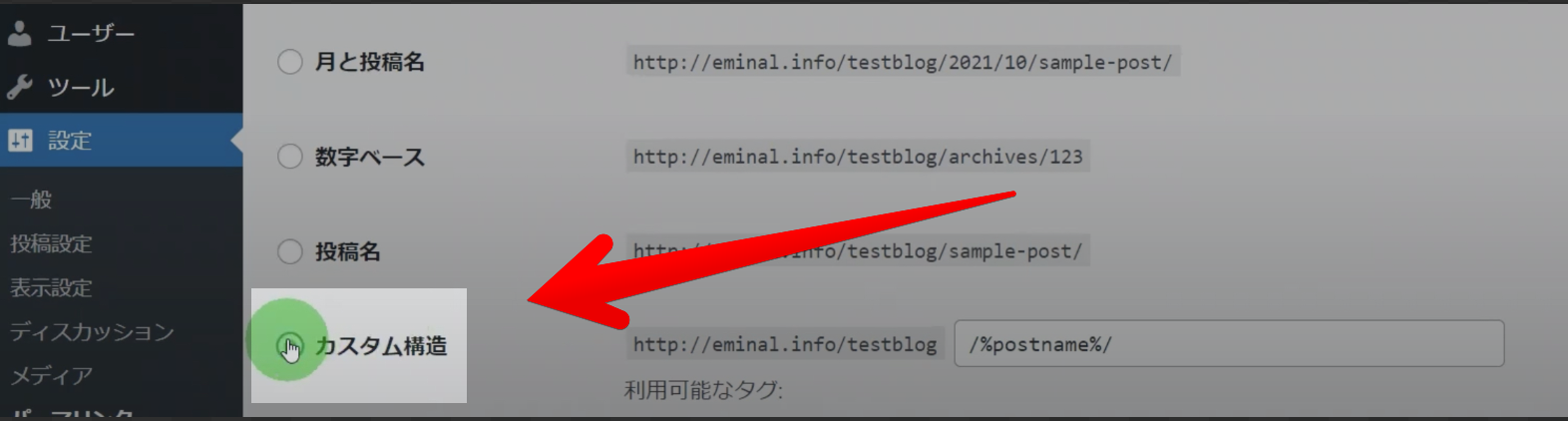
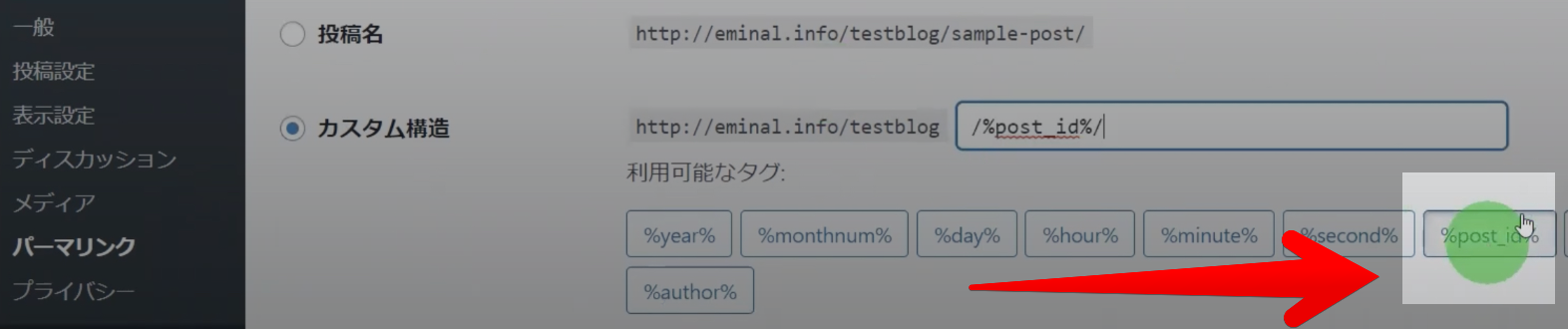
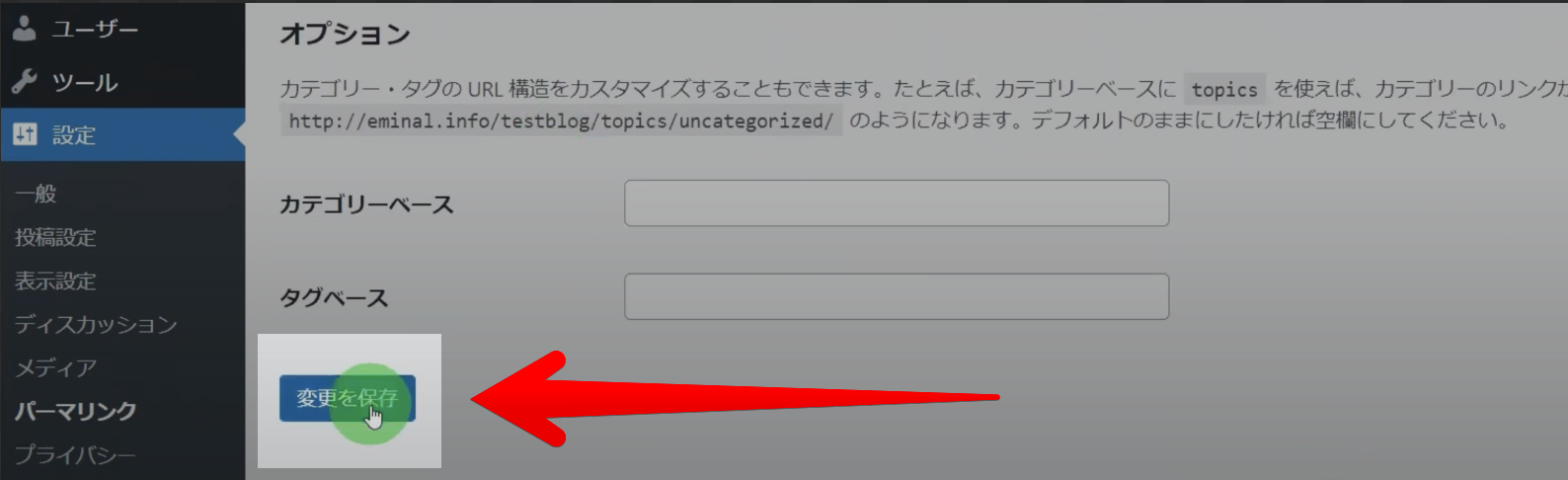

![【WordPress】ファン作りブログの作り方・初め方[WPインストール編]](https://eminal.info/wp-content/uploads/2022/01/211022_【WordPress】誰でもできるファン作りブログ[WPインストール編]-375x211.jpg)
![【WordPress】ファン作りブログの作り方・初め方[セキュリティ強化編]](https://eminal.info/wp-content/uploads/2022/01/211105_【WordPress】誰でもできるファン作りブログ[セキュリティ強化編]-375x211.jpg)



